Знать основные инструменты фотошопа и уметь ими пользоваться – первый шаг к полному изучению всех возможностей программы. Как работать с текстом, как задать размер изображения, как применить эффекты в фотошопе и другие ответы на вопросы для начинающих будут раскрыты в этой заметке.
Программа Adobe photoshop служит незаменимым помощником в работе художника, дизайнера, фотографа и многих других специалистов, использующих в своей работе рисунки, фотографии и графику.
Инструменты программы позволяют создавать уникальные картинки, корректировать или удалять ненужные элементы, изменять размер изображения и его формат. На примере своей заметки, я покажу, как сделать тизер, используя основные инструменты фотошоп.
Инструменты фотошопа
Иконки инструментов фотошопа находятся на левой панели окна программы. Чтобы включить необходимый инструмент в фотошопе, нужно кликнуть левой кнопкой мыши по иконке или выбрать с помощью клавиатуры. Каждая функция включается определенной клавишей. При наведении курсора на иконку всплывает окно с анимированной инструкцией действия, назначением инструмента, буквой активации и кратким описанием.
Изображение можно перемещать по рабочей панели, выделять область в форму прямоугольника или рисовать произвольную рамку выделения. Также можно расширять и обрезать края изображения. С помощью инструмента “пипетка” можно брать образец цвета, а инструментом “кисть” удалять отметки или рисовать заказные штрихи.
Можно изменить цвет пикселей на фоновый или сделать их прозрачными с помощью инструмента “ластик”. Возможно размыть или осветлить области изображения, наложить градиент, изменить контуры или добавить фигуры и печатать текст. С помощью дополнительных функций уменьшается или увеличивается масштаб изображения.
Фотошоп позволяет уменьшить “вес” фотографий или изображений, скачанных в формате JPG (необходимо при сохранении готовых проектов) с нескольких мегабайт до сотни, а то и десятков килобайт. Кто имеет свои интернет-ресурсы, тот должен знать пользу от таких изменений. В своей заметке я научу вас, как пользоваться основными инструментами фотошопа.
Как задать размер изображения
При запуске программы Adobe фотошоп открывается главное окно с уже созданными проектами, сохраненными в определенных форматах и размерах на компьютере. Чтобы убрать ненужный элемент из списка, его надо удалить с компьютера, и в программе он больше не откроется.
При первом запуске редактора, чтобы создать новое изображение, можно использовать три способа: кликнуть по кнопке “создать” или “файл + создать” [1], также можно воспользоваться клавишами Ctrl+N.
В открывшемся окне выбираем необходимый размер из предложенных [2] или задаем его в окнах “ширина” и “высота”, предварительно выбираем единицы измерения в окне справа и подтверждаем кнопкой “создать” [3]. Можно выбрать из вариантов, предложенных в верхней панели окна.
Открывается монтажная область с заданным размером. Цвет по умолчанию – белый. Если воспользоваться регулировками в правой части экрана, то можно менять его прозрачность. Удерживайте объект левой кнопкой мыши, чтобы переместить его на рабочее пространство [4]. Перетащите его на монтажную область и подтвердите его перемещение галочкой [5].
Включенная иконка [7] позволяет перемещать объект по монтажной области, удерживая левой кнопкой мыши любую часть изображения. Выбранный ярлык [8] выделяет изображение рамкой. Если удерживать ее за угол, [9] растягивать и сжимать мышкой, можно задать размер изображения. Чтобы пропорции картинки не изменялись, удерживайте клавишу shift. Рамку можно также вращать.
Как применять эффекты в фотошопе
Основные инструменты фотошопа позволяют применить к изображению тень, сделать обводку контура, тиснение, изменять его отображение и многое другое. Можно набирать текст, как в обычном текстовом редакторе. Отличие только в том, что предлагаемых шрифтов значительно больше, и есть возможность регулировать расстояние между строк.
Помещаем на первый слой первое изображение [10] и подтверждаем [11]. Переносим второе изображение, выбор которого будет подсвечен в правой боковой панели [14]. Чтобы изменить положение выбранного объекта, нужно выбрать функцию “редактировать” [12], затем “трансформировать”, далее “отобразить по горизонтали” [13].
Если хотите применить эффекты, щелкните два раза левой кнопкой мыши [15] по нужному слою. Затем откройте редактор “стиль слоя”. Выберите нужный эффект галочкой [16] и двойным щелчком мыши [17] откройте редактор цвета тени, также можно использовать окошко с цветом [18]. Выбираем необходимый цвет на палитре [19].
При наведении курсора на изображение появляется “пипетка”, которой можно взять для образца цвет с любой области экрана. Подтверждаем выбор [20]. Задаем необходимые параметры тени [21] и снова подтверждаем [22]. То же самое я сделал и со вторым изображением.
Чтобы надпись отображалась на рисунке, необходимо активировать иконку “T” [23] и выбрать место для текста. Если хотите изменить шрифт, то используйте параметры [24], [25], [26], предварительно выделите набранный (или его часть) текст, как при обычном копировании.
К тексту применимы все те же эффекты, что и к рисункам. Кликните левой кнопкой мыши [26] (фото ниже), чтобы открыть панель корректировки стиля слоя. Далее нажмите на панель “тиснение” [27] и отметьте галочкой. Выбираем необходимые параметры для изменения внешнего вида текста.
Также в программе вы можете рисовать различные фигуры. Например, чтобы нарисовать прямоугольник, нужно активировать иконку [28] и выбрать цвет [29]. Можно выбрать ярлык [30] или удерживать клавишу ШИФТ, чтобы пропорции сторон при увеличении или уменьшении прямоугольника не изменялись.
Если кликнуть по значку прямоугольника правой кнопкой мыши, откроется выпадающая панель с возможными вариантами фигур. Нажимаем “произвольная фигура” [31], в верхней панели выбираем один из предложенных вариантов [32] (в данном случае стрелку). Цвет задается предварительно, как и в случае с прямоугольником.
Можно воспользоваться иконкой “урна” [33] и удалить активированный слой. Если кликнуть по иконке “глаз” [34], отображение слоя выключится. Можно менять порядок расположения слоев. Выделяем слой, при этом удерживаем его левой кнопкой мыши и перемещаем. Также можно наложить на фон цветной градиент. Для этого служит иконка [35], при ее активации открывается редактор градиента.
Для отмены последнего действия надо воспользоваться клавишами Ctrl+Z.
Для отмены нескольких последних действий используем клавиши Ctrl+Alt+Z.
Чтобы выбрать первый цвет градиента, кликаем по окошку [36], затем по окошку [37] и выбираем цвет на палитре [38] или пипеткой на рисунке. Подтверждаем [39] и поступаем аналогично при выборе второго цвета в окошке. Подтверждаем “ОК” [40], когда выбрали все цвета. Для того, чтобы градиент лег так, как нам нужно, удерживаем левую кнопку мыши, проводим линию по активному фону сверху вниз, слева направо или наоборот.
Сохраняем проект в формате PSD, выбираем необходимый формат в выпадающем окне “тип файла” и сохраняем готовый рисунок в формате JPEG (*JPG,*JPEG,*JPE). Как видите, все нет сложно, как кажется смайл Во всяком случае, опираясь на мои инструкции, точно справится каждый.
Заключение
Вы узнали основные инструменты фотошопа, а интерфейс программы огромный – для выполнения одной операции приходится применять много действий и настроек, которые описать в текстовом формате с фотографиями (как в данной статье) очень сложно. Чтобы изучить все инструменты в фотошопе, потребуется на описание немало времени.
Если вы дочитали статью, значит эта тема вам интересна. В качестве подарка предлагаю бесплатные уроки “как научиться работать в фотошопе с нуля” для дальнейшего изучения всех возможностей программы фотошоп adobe cc.

За 5 уроков познакомитесь с оcновными функциями программы и базовыми понятиями, которые станут фундаментом для дальнейшего изучения Photoshop. Если возникли вопросы, задавайте их в комментариях, с удовольствием на них отвечу.
С уважением, Олег!

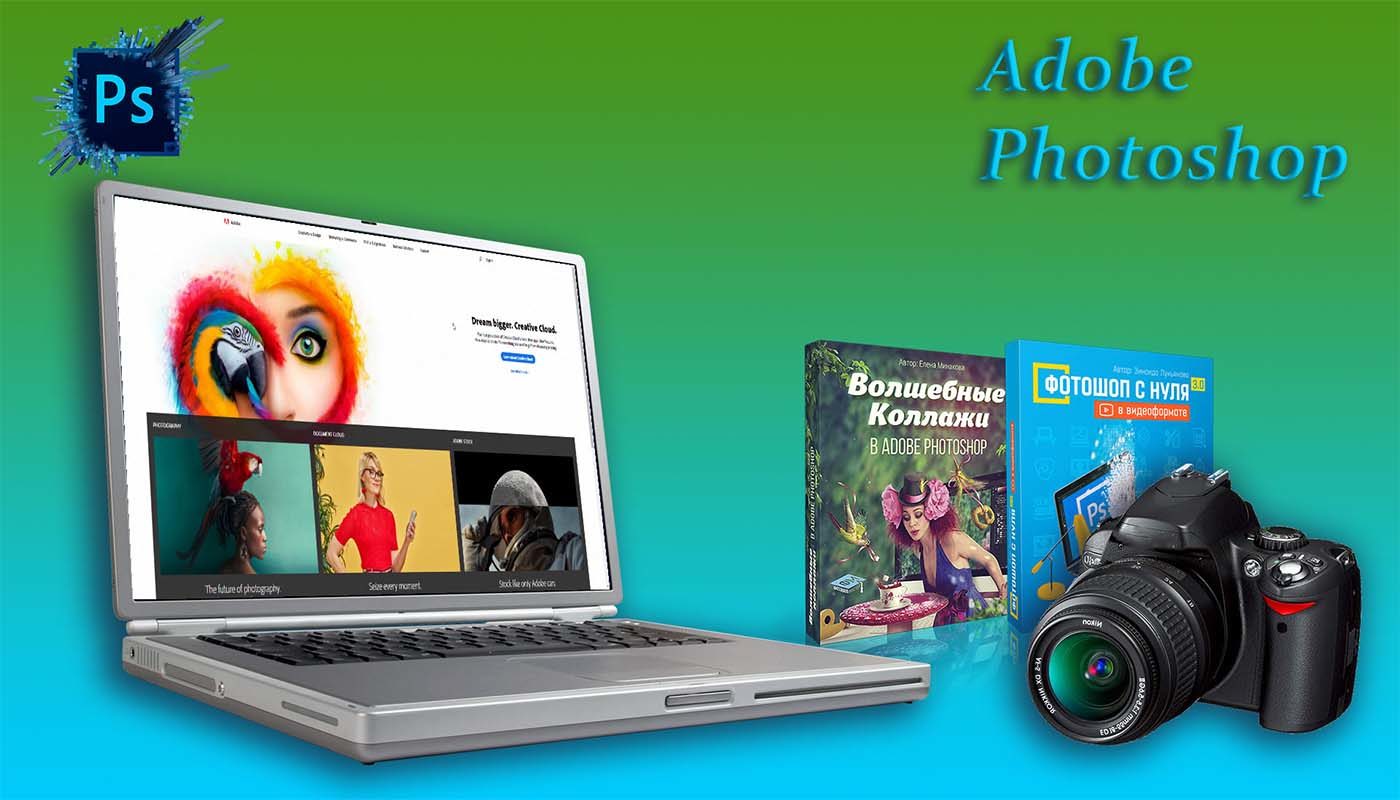
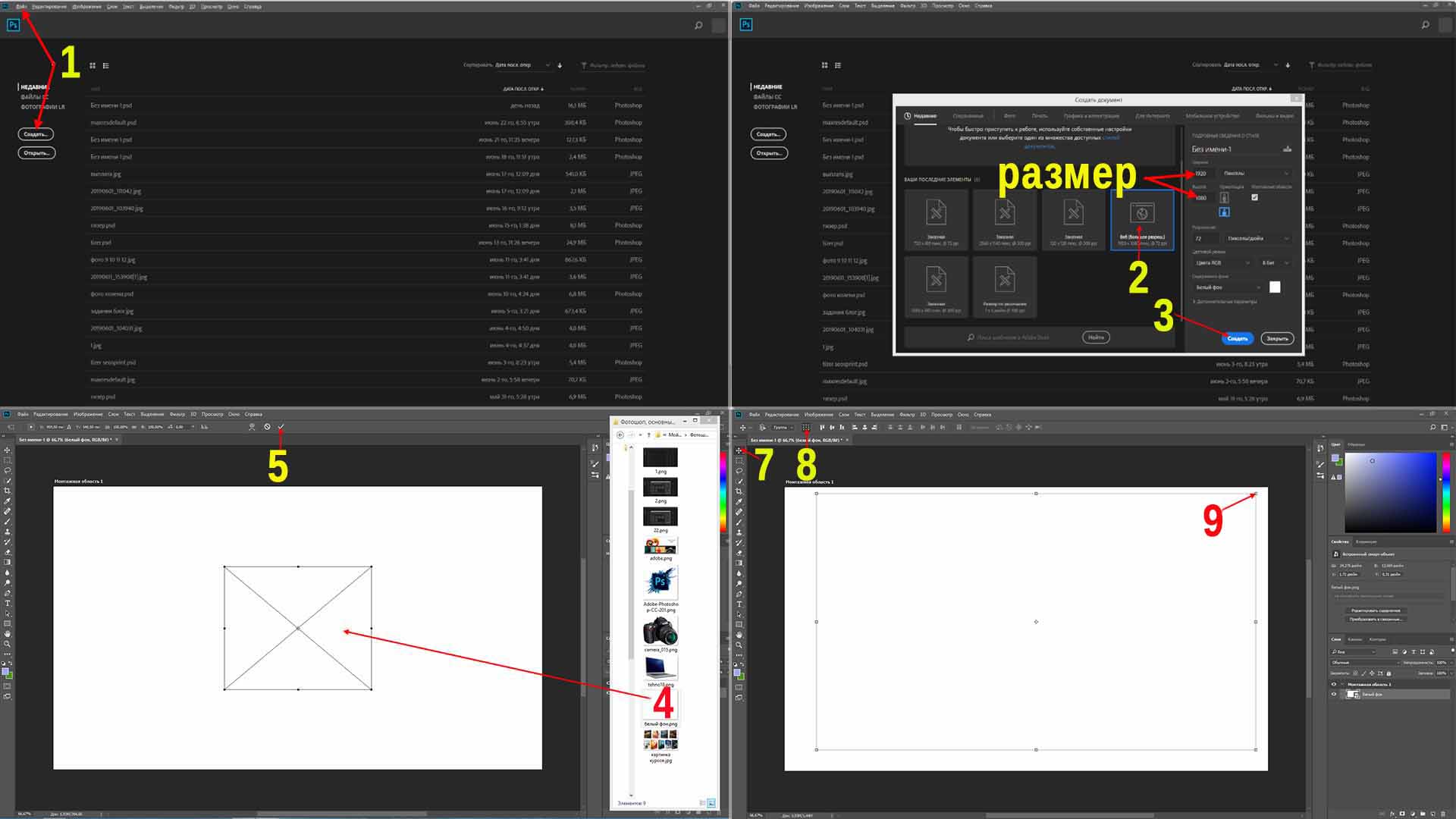
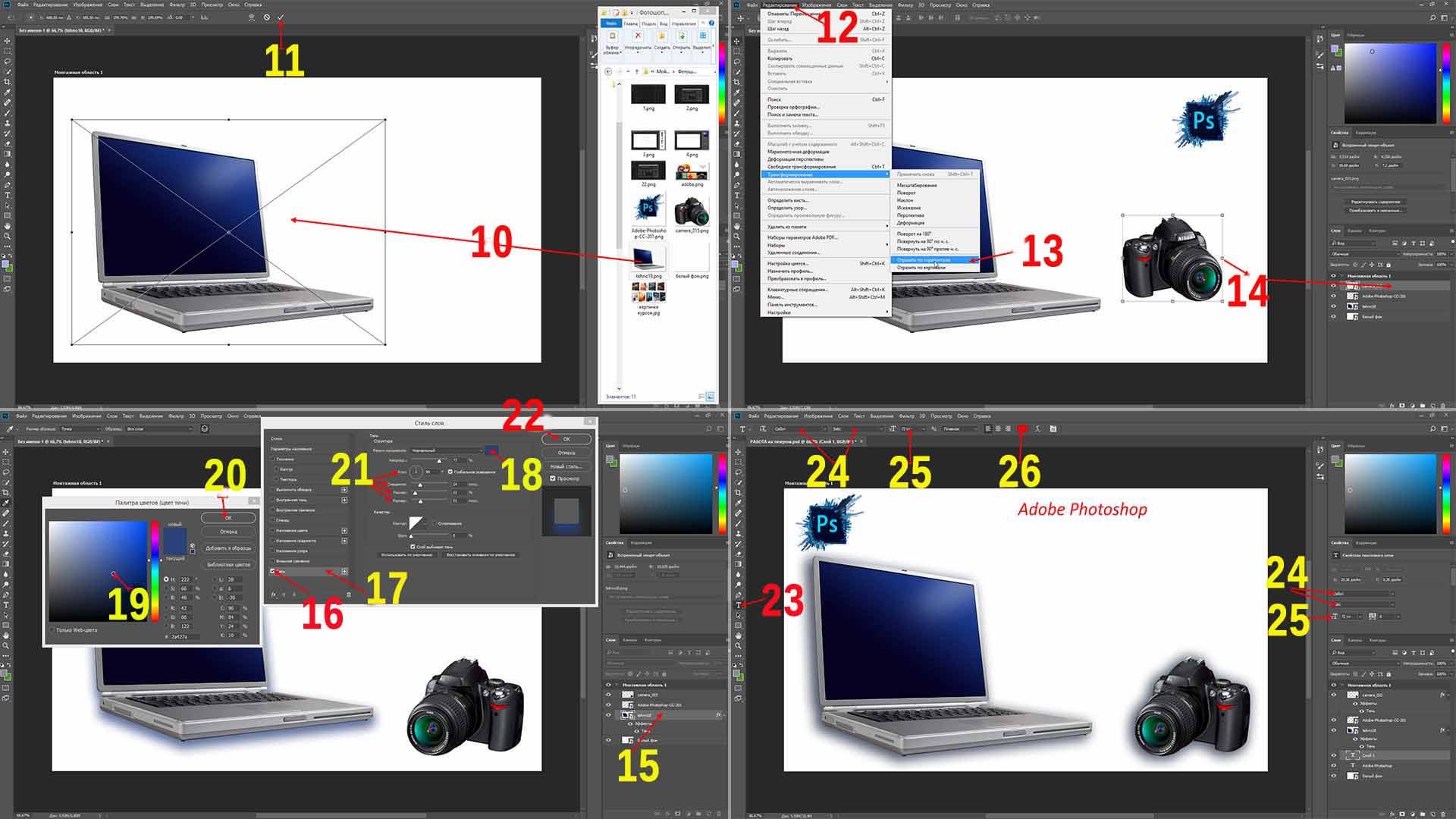
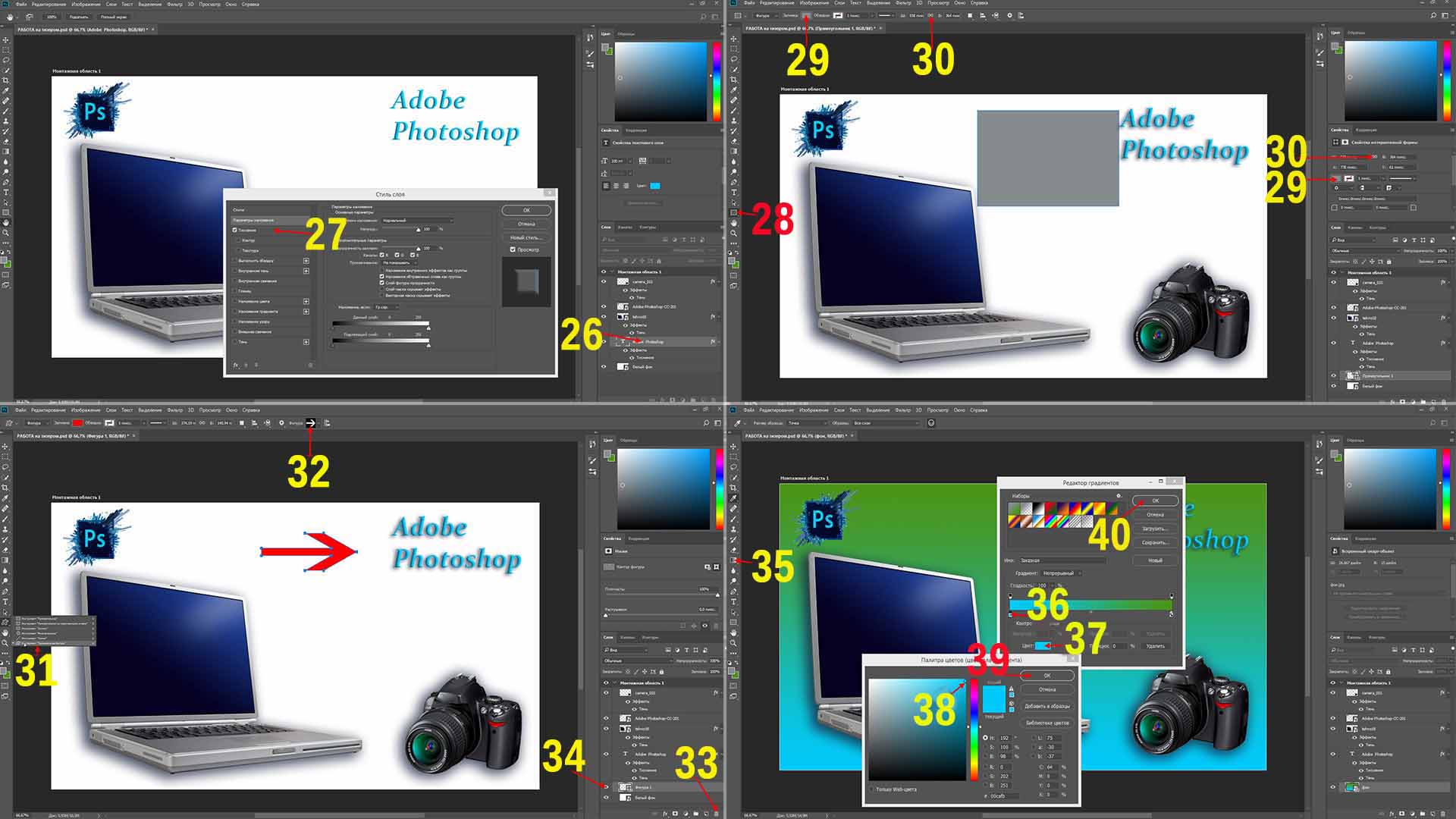








Спасибо за подробную статью с видео. Хоть и работаю понемногу с фотошопом, но знаю его мало. И поэтому ваша информация как раз во время.
Изучить основные инструменты фотошоп не сложно, а специальные функции изучаются по мере необходимости. На сайте «Фото-монстр» можно изучить весь фотошоп, правда, не всегда бесплатно.