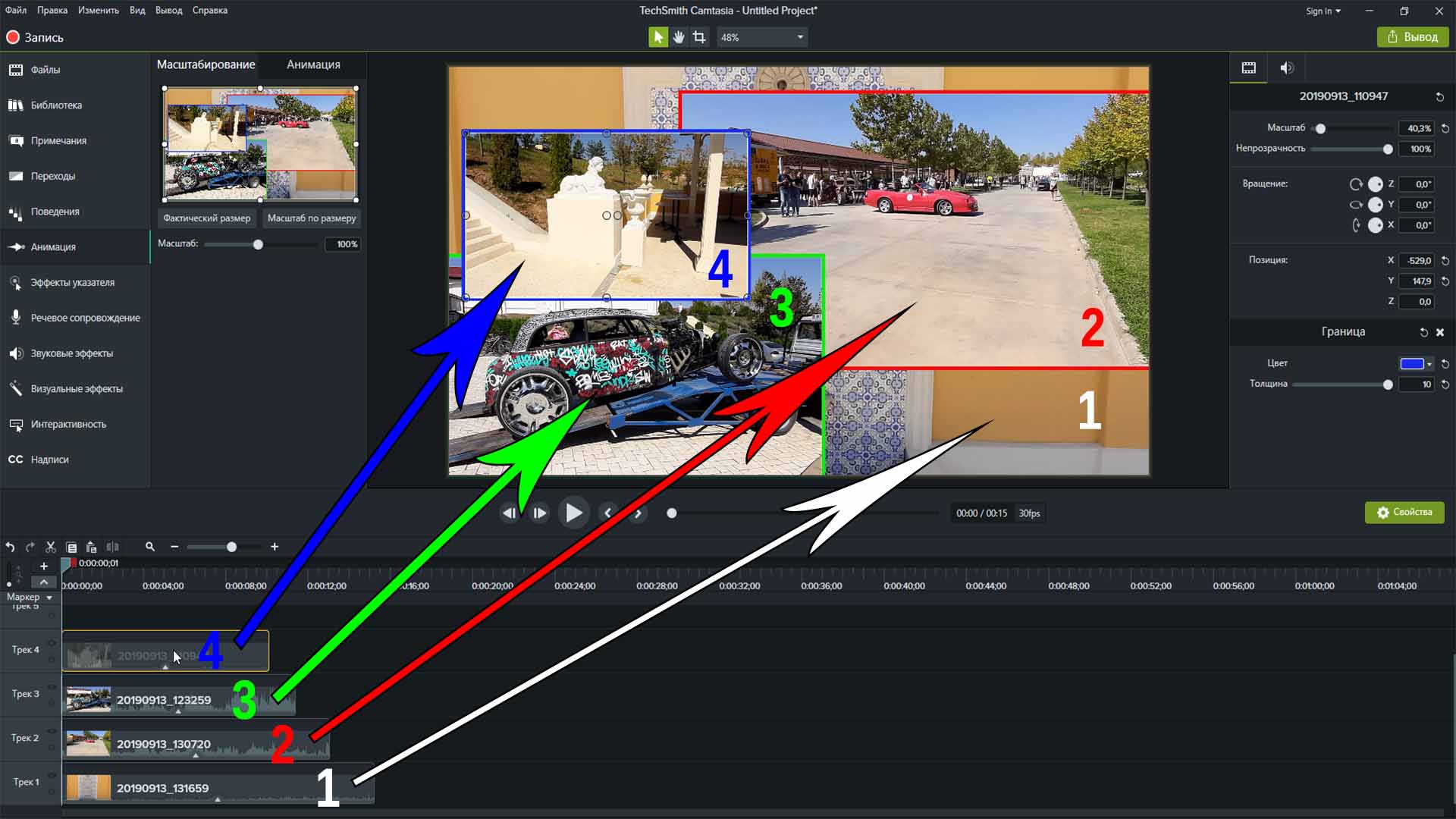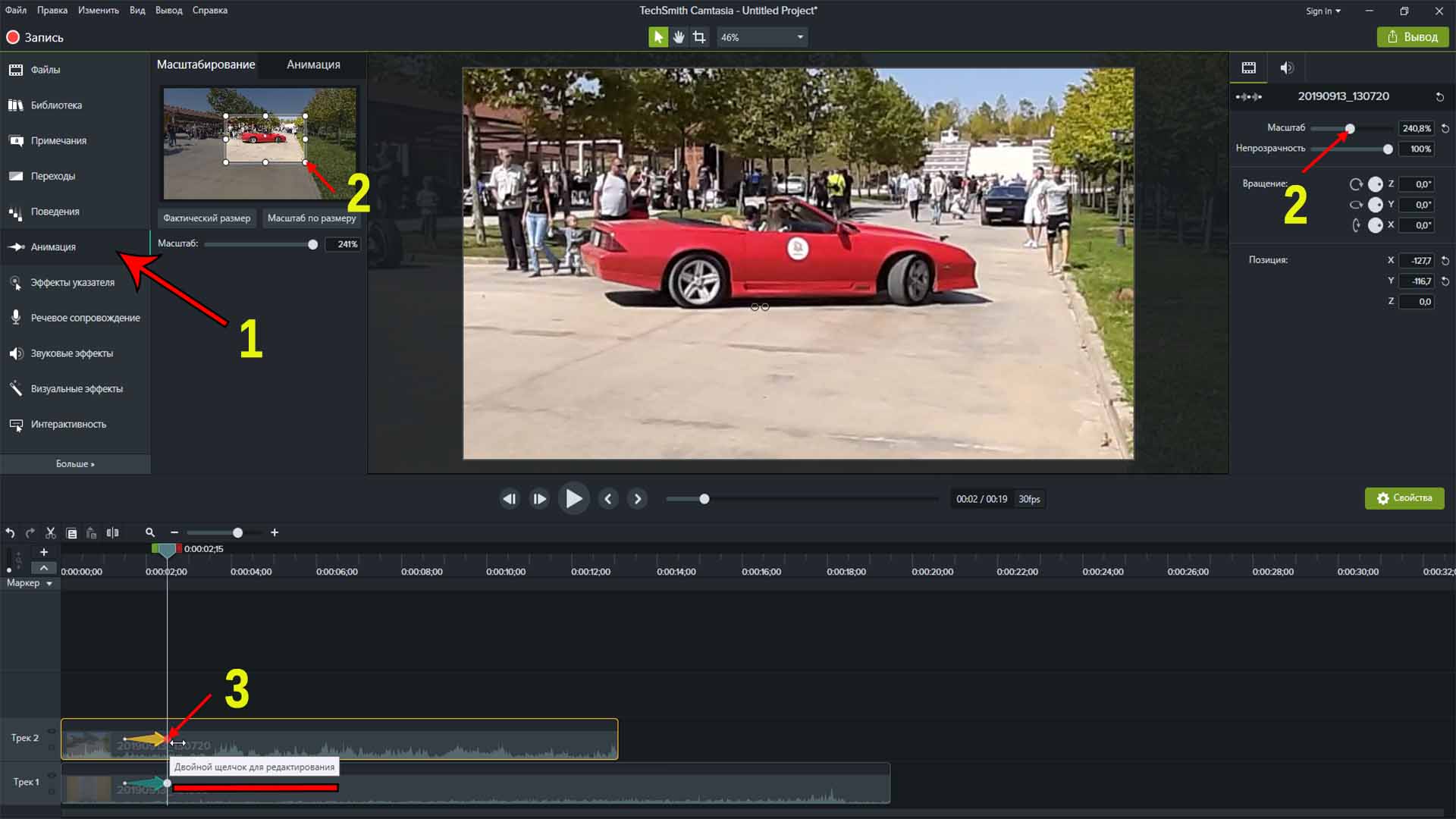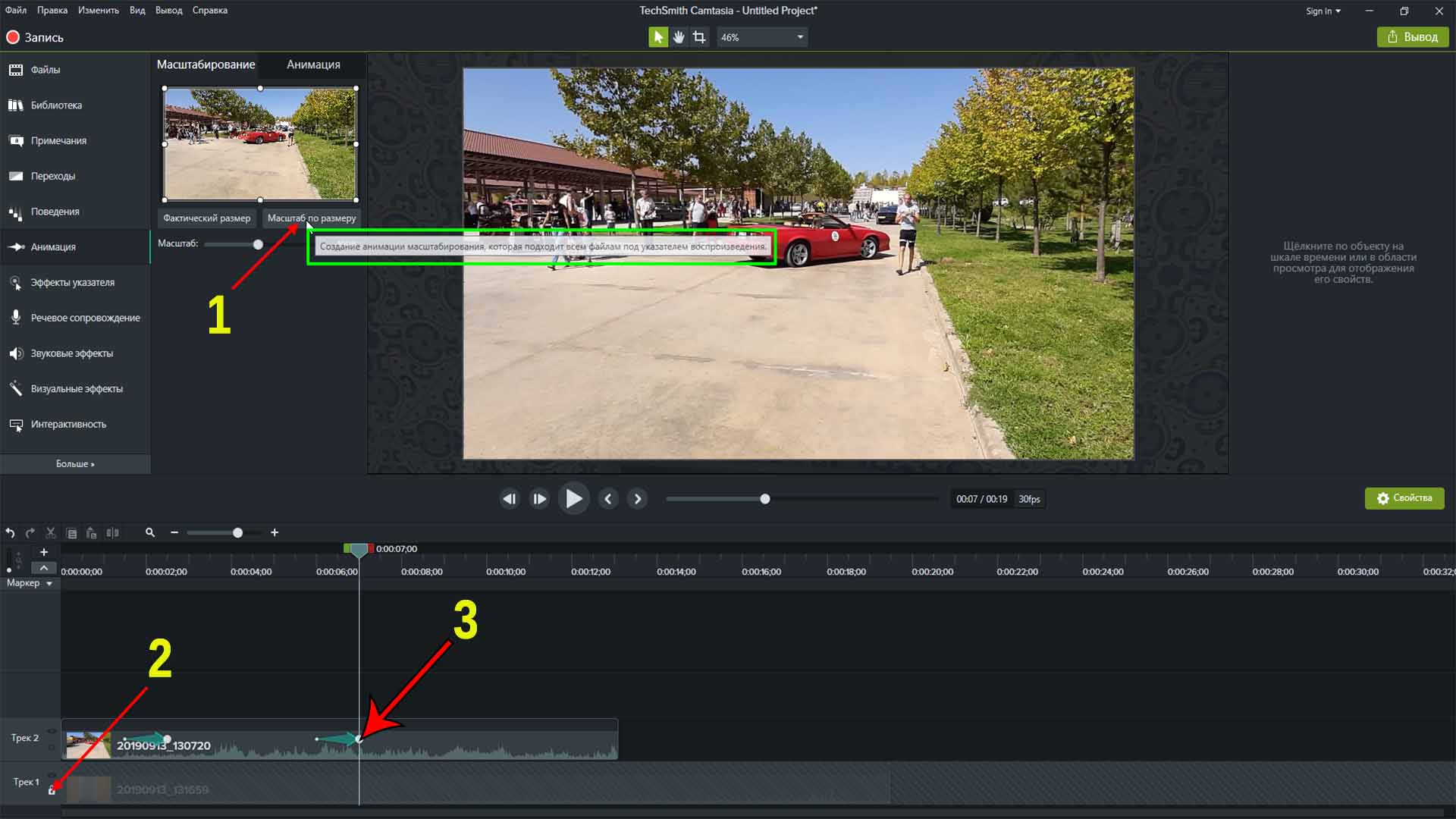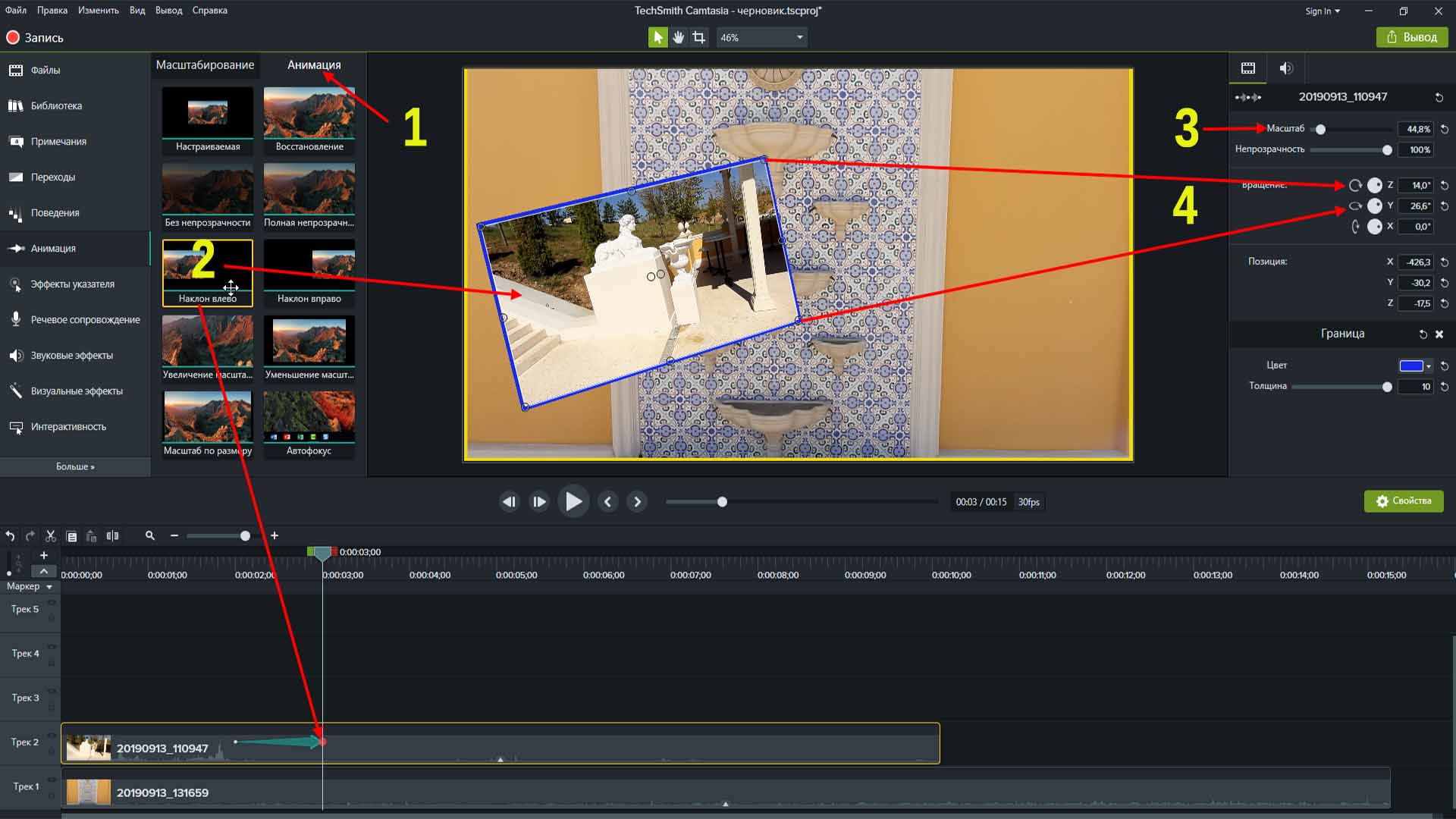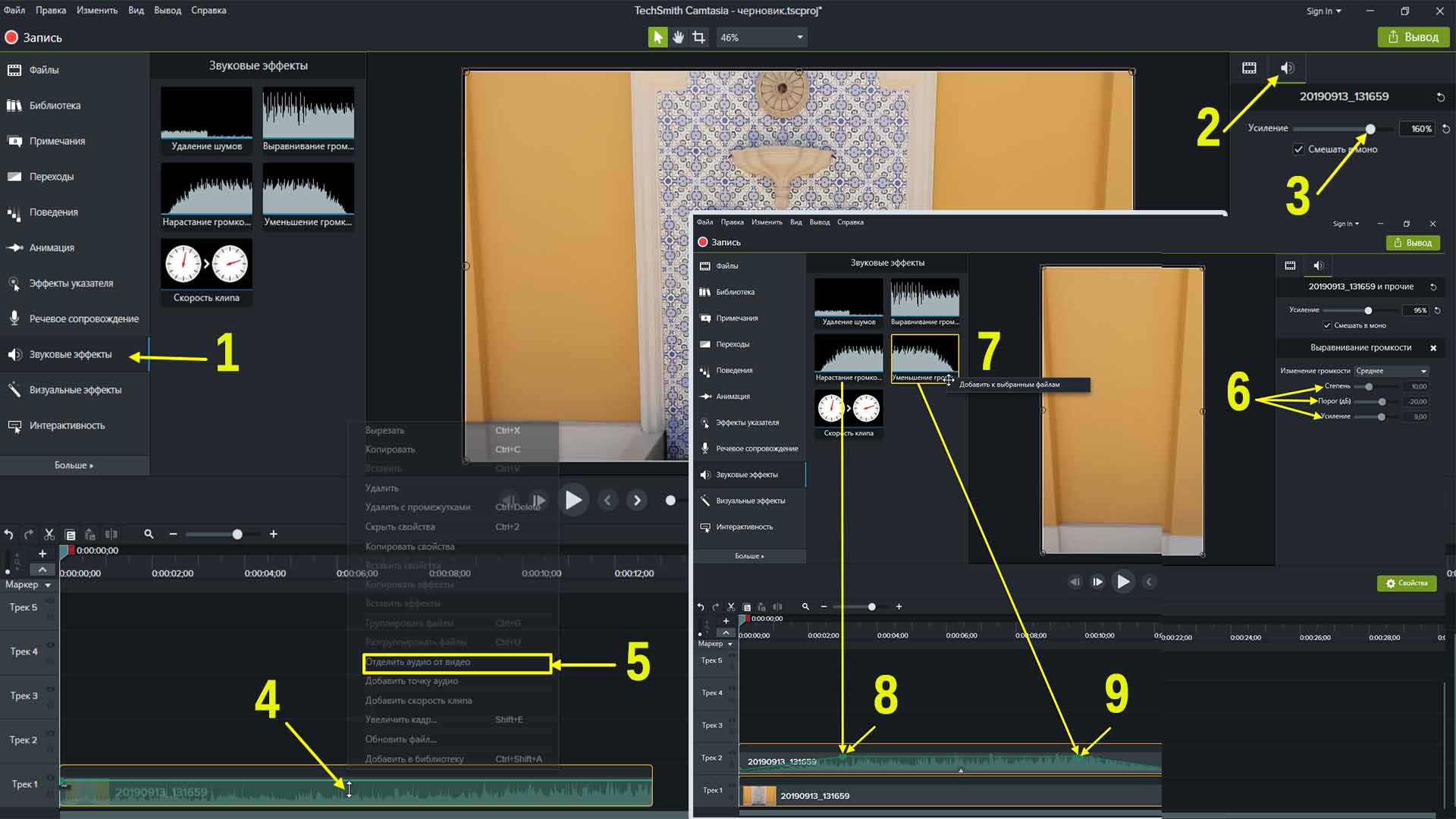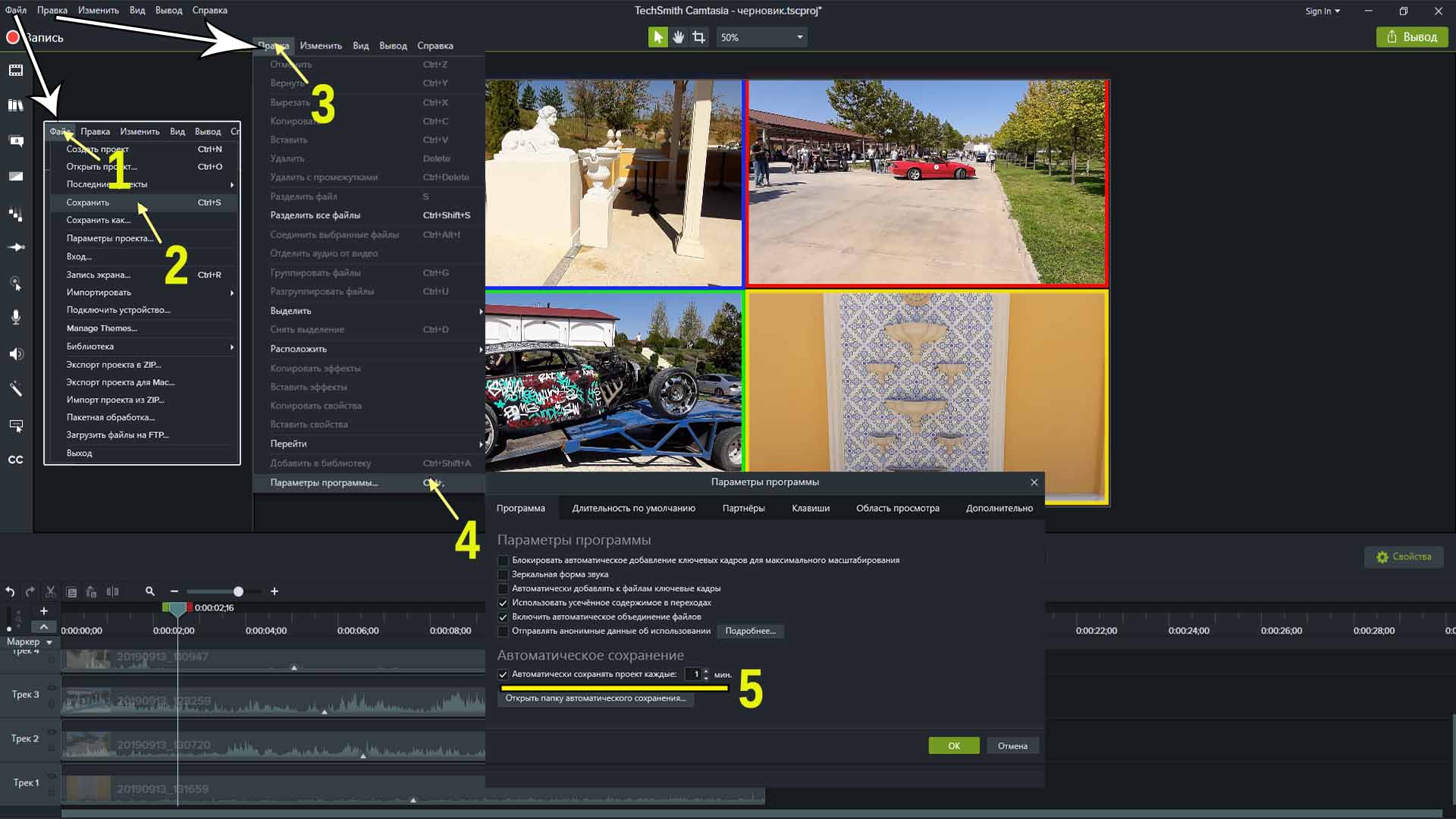В процессе создания фильма возникает необходимость применять масштабирование видео, использовать несколько видеодорожек, работать со звуком видеозаписи, делать анимацию картинки и много других операций видеомонтажа.
Возможности программы для масштабирования видео «Камтазия студио 9» и основные приемы видеомонтажа будут пошагово показаны и рассказаны в этой заметке для желающих познакомиться и научиться работе в программе.
Базовые функции программы Camtasia studio 9 были показаны и описаны в статье “Как работать в программе Камтазия…”, поэтому, если Вы не знакомы с ними, рекомендую сначала их изучить.
Работа с несколькими дорожками
В видеоредакторе на шкалу времени возможна вставка видео дорожек в том количестве, которое необходимо для создания проекта.
Необходимо помнить, что изображение с верхней дорожки закрывает показ изображения с нижней, поэтому, чтобы видеозапись отображалось одновременно, формат экрана верхней дорожки должен быть меньше нижней.
На фото ниже показан порядок расположения фрагментов видеозаписей на шкале времени с последовательно уменьшающимся размером изображения и отражение их в итоговом клипе.
Выбранная [4] дорожка на шкале времени имеет желтую обводку, а на экране активирована координатной сеткой, с помощью которой, удерживая курсором мыши за ее угол или сторону, можно изменять размер изображения.
Удерживая левой кнопкой мыши само изображение, можно перемещать его по экрану, позиционируя его в нужном месте. При удержании курсором в одном из кружков в центре кадра, изображение можно вращать.
Кликнув непосредственно на любое, необходимое изображение на экране, можно производить с ним все выше описанные действия.
Масштабирование видео
Программа для масштабирования видео позволяет производить приближение изображения кадра – масштабирование в видеоредакторе производится при выборе функции “Анимация” [1] в панели управления программой редактора.
Для анимация картинки с видео методом изменения размера кадра, надо отпозиционировать координатную сетку в окне “Масштабирования” или изменить масштаб (видеоурок) в окне “Свойства” [2].
Значок масштабирования [3] появляется на всех не заблокированных дорожках в месте установки курсора шкалы времени.
При двойном щелчке по значку масштабирования и выделении его желтым цветом, можно изменять длительность перехода увеличения кадра, удерживая значок за крайнюю точку на нем, также перемещать значок по дорожке, удерживая за центр значка.
Для возврата кадра в исходный размер в месте нахождения курсора шкалы времени [3] надо воспользоваться иконкой команды “Масштаб по размеру” [1].
Для исключения применения эффекта масштабирования кадра на других дорожках надо заблокировать их, активировав значок замка [2].
В открытой вкладке “Анимация” [1] (на фото ниже) при переносе эффекта “Наклон влево” [2] на дорожку или выделенное изображение на экране, в панели “Свойства” можно регулировать масштаб кадра [3] и изменять его позиционирование [4]. Подобные действия можно производить и с остальными эффектами.
Работа со звуком видео
При работе со звуком видео, в программе редактора для изменения звука надо произвести отделение звука от видеозаписи.
Для этого необходимо открыть вкладку в панели управления “Звуковые эффекты” [1] и активировать иконку свойств звука [2] для возможности регулировки “Усиление” [3].
Порог усиления можно регулировать на дорожке, удерживая курсором мыши зеленую линию границы [4].
Отделение звука от видео производится кликом ПРАВОЙ кнопкой мыши по видеодорожке с последующим выбором функции “Отделить аудио от видео” из выпадающего списка команд [5].
После разделения дорожек, в панели “Свойства”, открываются дополнительные параметры [6] регулировки. К аудио файлу применяются звуковые эффекты:
- Удаление шума – удаляет однотонный посторонний шум.
- Выравнивание громкости – выравнивает громкость на всем участке аудио файла.
- Нарастание громкости – регулирует время нарастания громкости начала аудио файла.
- Уменьшение громкости – регулирует время уменьшения громкости аудио файла при завершении.
- Скорость клипа – регулирует скорость воспроизведения аудио файла.
При добавлении на аудио дорожку эффектов нарастания и уменьшения громкости [7], можно регулировать время действия эффектов, удерживая курсором мыши зеленые точки [8] для нарастания и [9] для уменьшения громкости, перемещая их по шкале времени. При добавлении эффекта “Скорость клипа” можно изменять скорость проигрывания аудиозаписи.
При использовании нескольких аудио дорожек эффекты, примененные к фрагменту одной аудиозаписи, можно скопировать и перенести на другие фрагменты, предварительно их выделив.
Эффект “Выравнивания громкости” выравнивает громкость на всем участке отдельного аудио файла, но не делает одинаковую громкость у всех, поэтому общее звучание желательно проверять воспроизведением всей аудио записи.
Сохранение проекта в видеоредакторе
Сохранение проекта видео необходимо для страховки от потери проделанной работы в случае непредвиденных обстоятельств при внезапном прерывании работы в программе видеоредактора.
Видеоредактор Камтазия сохраняет проект в автоматическом режиме через заданные промежутки времени в предварительно сохраненном файле при начале работы над проектом.
Для этого надо открыть вкладку “Файл” [1], из выпадающего списка выбрать “Сохранить” [2] или “Сохранить как” в выбранной папке на компьютере. Чтобы проверить заданное время автоматического сохранения, необходимо открыть вкладку “Правка” [3] и из выпадающего списка команд выбрать “Параметры программы” [4].
В открывшемся окне будет указано время автоматического сохранения по умолчанию [5] 1 минута, что вполне приемлемо, изменять его или нет, выбор остается за Вами.
Для страховки от непредвиденных ситуаций можно периодически самостоятельно делать сохранение проделанной работы в проекте видео, используя сочетание клавиш “Ctrl + S”.
Заключение
Вы научились применять масштабирование видео, использовать несколько видеодорожек, работать со звуком видеозаписи, делать анимацию картинки и знаете, как сохраняется создаваемый проект будущего фильма в Camtasia studio 9.
В следующей статье будут описаны очередные функции видеоредактора Камтазия студио 9, но без владения знаниями и навыками описанными в предыдущих статьях, овладеть ими будет трудно. Для закрепления теоретических знаний – необходима практика.
Изучайте программу видеоредактора и подписывайтесь на рассылку, чтобы ничего не пропустить.
С уважением, Олег!