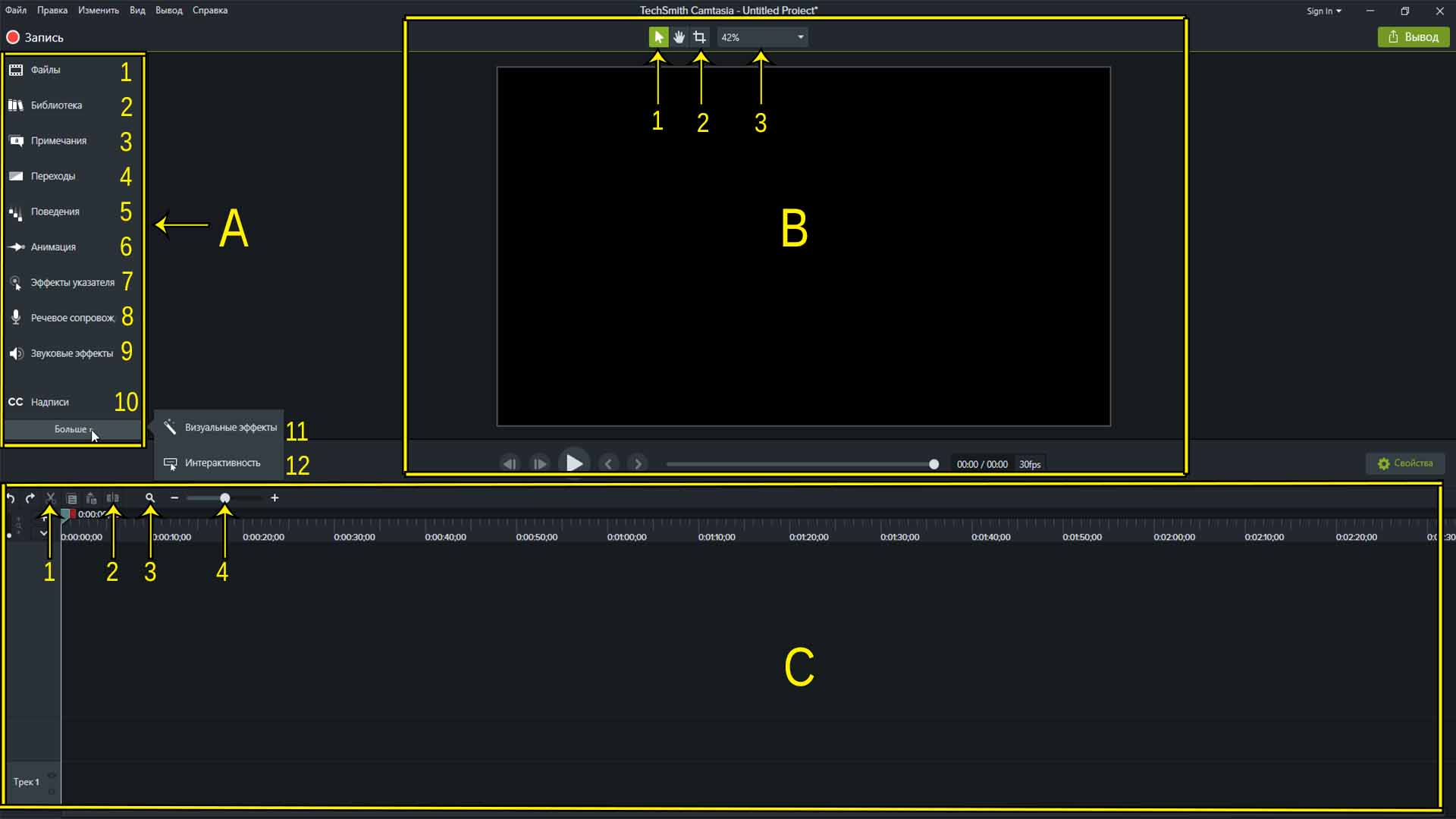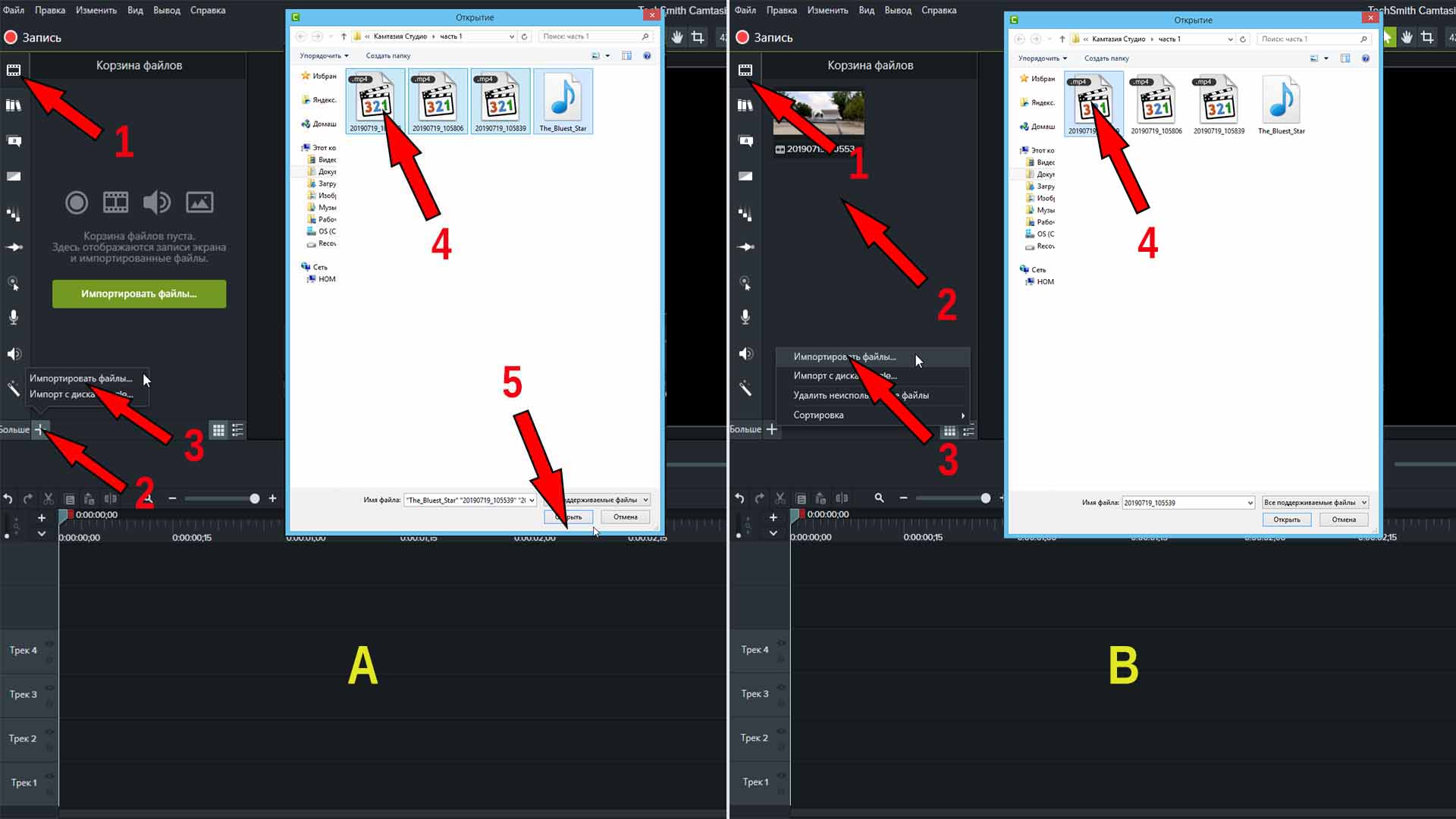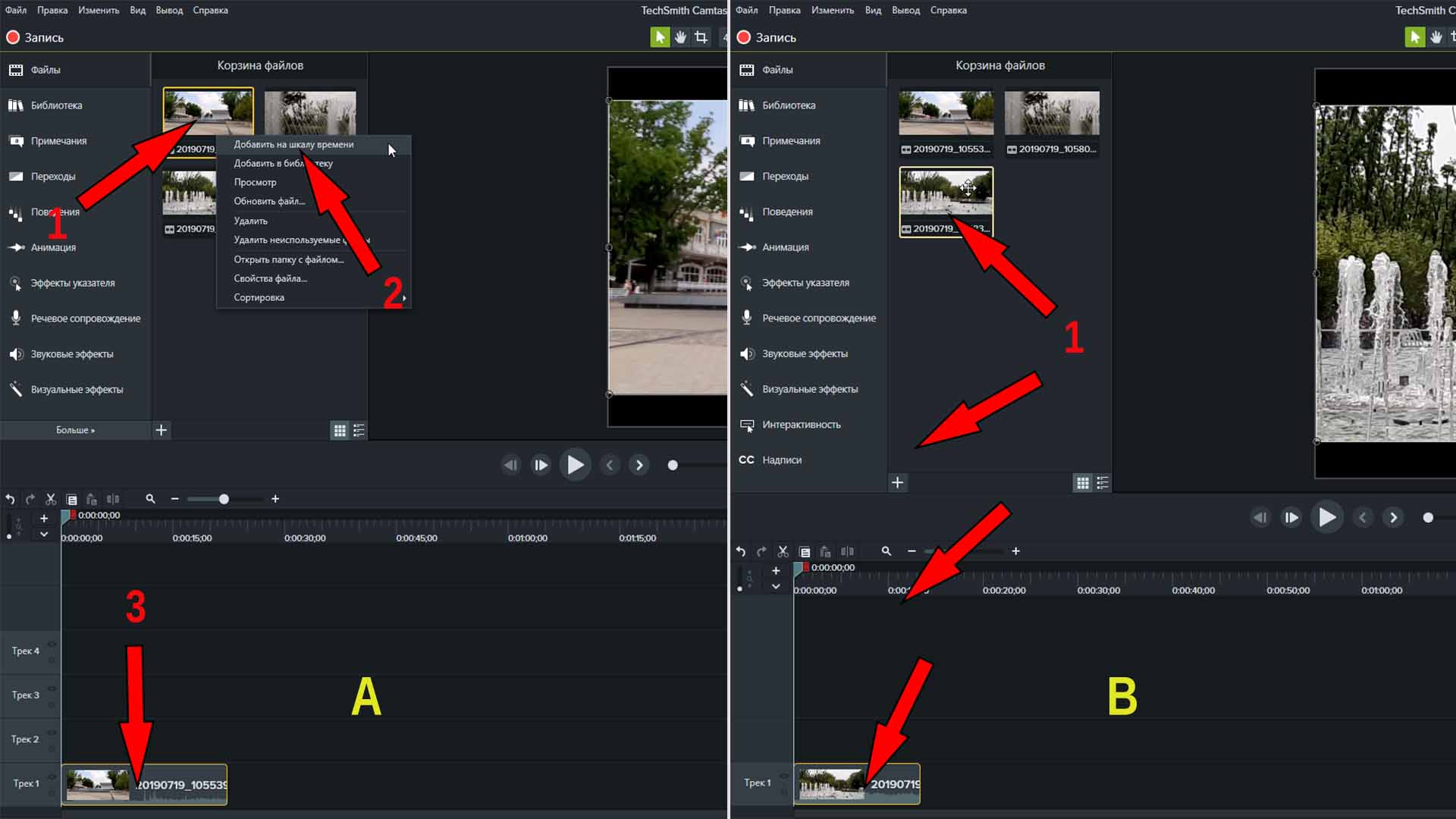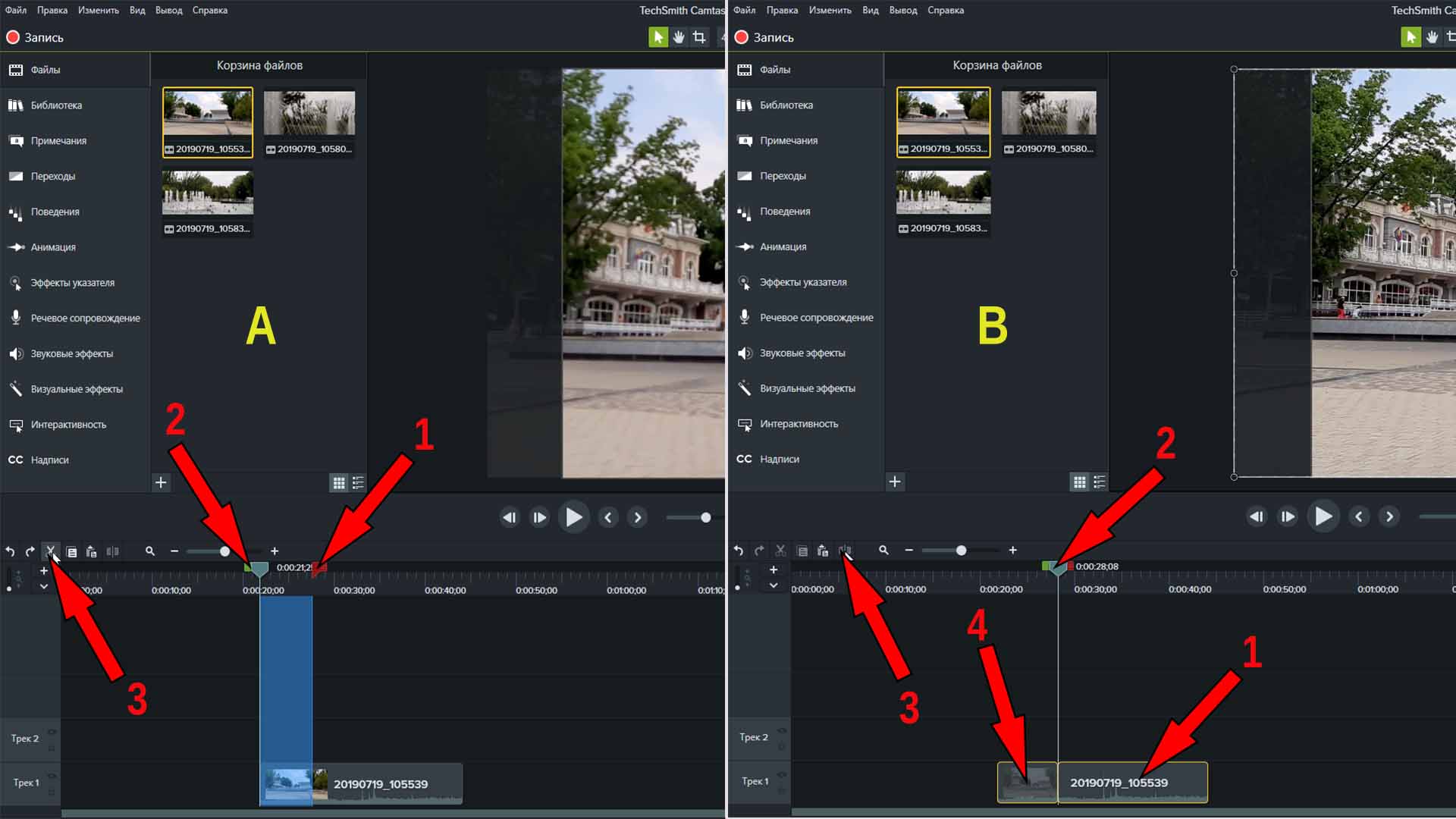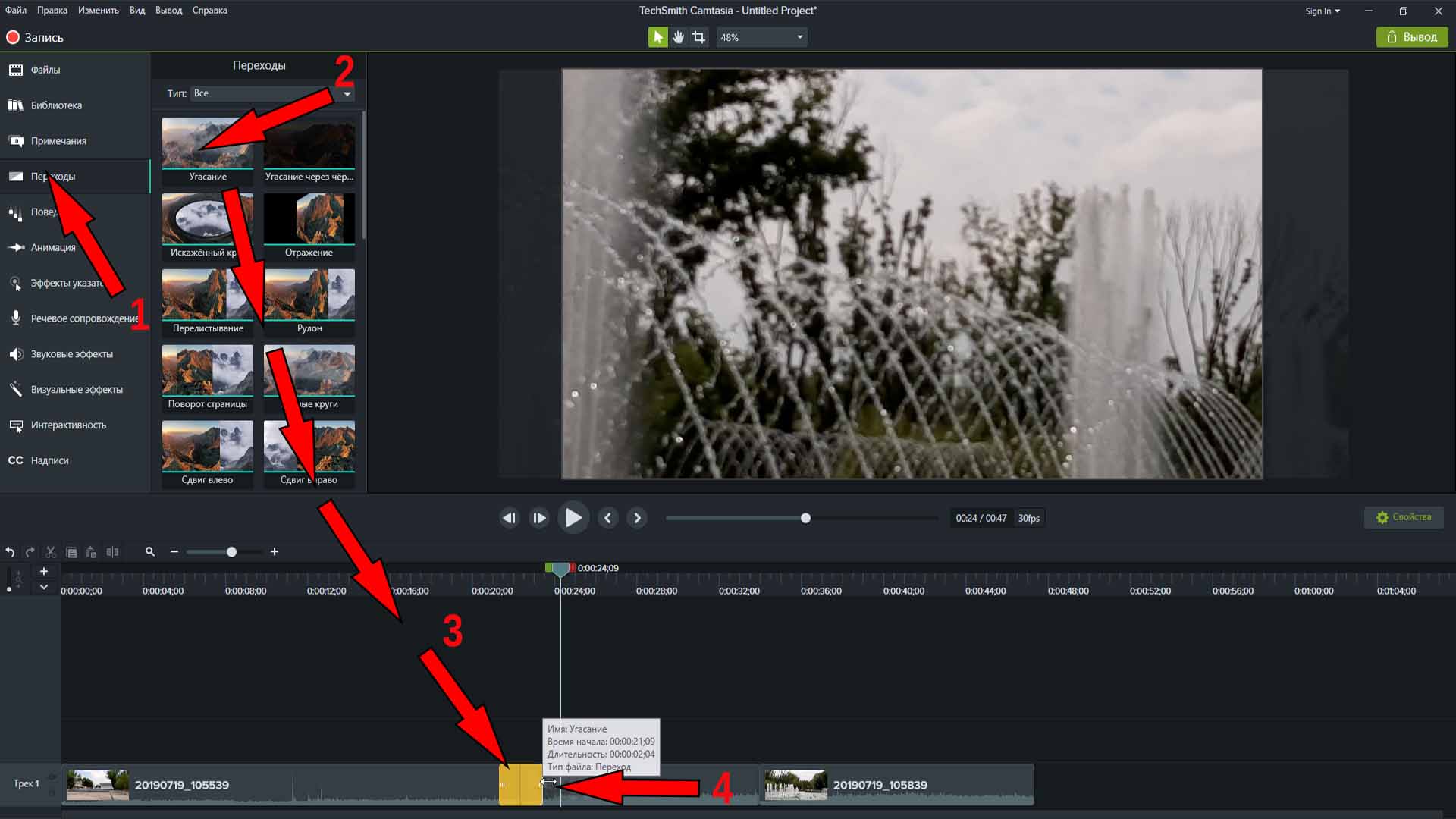Здравствуйте, уважаемые читатели! Расскажу, как работать в программе Камтазия студио 9 (Camtasia studio 9) с интерфейсом управления на русском языке, что очень упрощает процесс обучения видеомонтажу и основам создания видео для различных целей.
Видеоредактор Камтазия 9 занимает одно из первых мест в популярности программ с русским интерфейсом и позволяет создавать фильмы мало чем отличающиеся по качеству, от фильмов созданных с помощью дорогих профессиональных видеоредакторов.
Несколько видеоуроков с дублированием текстовым описанием, позволит полностью раскрыть все функциональные возможности видеоредактора для новичка. В этой статье будут описаны основные функции панели управления, копирование и перенос файлов в создаваемый проект, пример нарезки, вставки переходов и т. д.
Как работать в Camtasia studio 9
Работа в программе Camtasia studio 9, при первом открытии видеоредактора после установки, начинается с окна приветствия, которое можно отключить при последующих запусках, убрав “галочку” в нижнем левом углу.
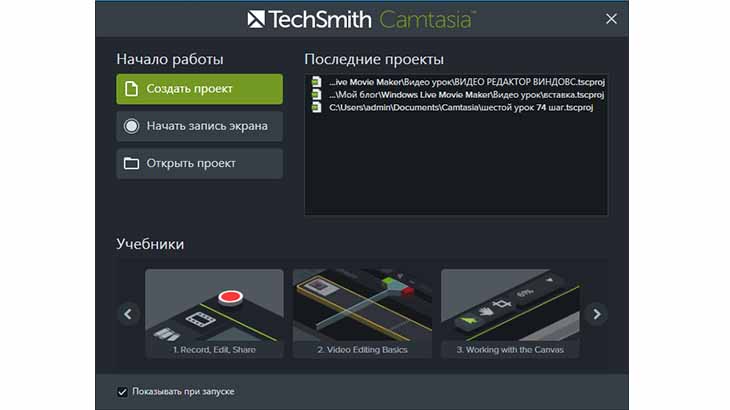
В окне можно открыть новый проект, включить приложение для видеозаписи экрана монитора и продолжить работу над сохраненным ранее в формате программы проектом.
На мой взгляд, закрывать это окно не стоит – экономится время на поиске папки (папок) в которой сохранен проект.
Рекомендую запустить функцию “начать запись с экрана” [1] и закрепить иконку запуска приложения на панели задач [2].
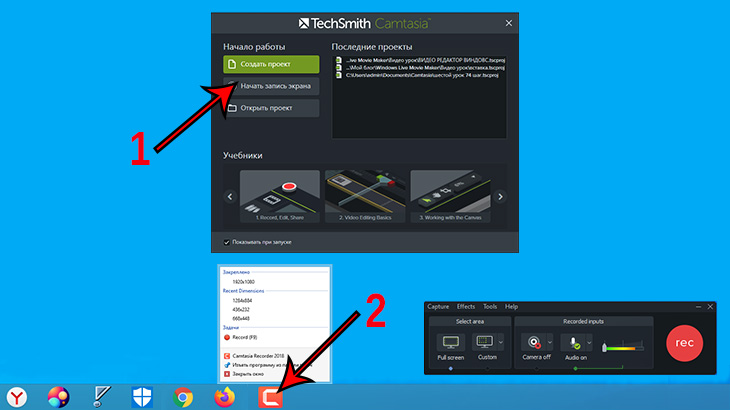
Это позволит получить моментальный доступ к функции записи с экрана, без потери времени на загрузку программы видеоредактора Камтазия 9.
После завершения записи с экрана, видеоредактор с записанным изображением открывается автоматически.
Открытое окно нового проекта условно можно разделить на три части: основные функции видеоредактора, холст видео (экран) и шкала времени с дорожками.
- А Основные функции видеоредактора.
- В Холст видео.
- С Шкала времени с дорожками.
Основные функции видеоредактора
Меню основных функций программы Камтазия находится в левой части окна редактора. В меню функций видеоредактора (панель А) входят:
- Файлы – хранилище фото, видео, и аудио записей, используемых в текущем проекте.
- Библиотека – хранилище активов для использования в любом проекте.
- Примечания – добавление текстов, стрелок, фигур и бликов для улучшения создаваемого проекта.
- Переходы – добавление переходов в начало, в конец или между видео (кодеками) для сглаживания потока или индикации хода времени.
- Поведение – оживление текстов и видео с помощью анимационных заготовок. Комбинация заготовок для получения уникальных эффектов.
- Анимация – использование анимации для уменьшения, увеличения или перемещения объектов. Добавление эффектов движения для вращения, наклона, масштабирования и т. д.
- Эффекты указателя – улучшение видимости указателя мыши в записях с экрана эффектами подсветки, освещения, увеличения или звукового щелчка.
- Речевое сопровождение – запись голоса во время воспроизведения шкалы времени.
- Звуковые эффекты – улучшение качества звука. Можно изменить уровень громкости, удалить фоновый шум или изменить скорость клипа.
- Надписи – создание ADA совместимых надписей. Можно импортировать SAMI или STR или экспортировать субтитры. Параметры включают ручную или автоматическую синхронизацию текста или транскрипцию речи в текст.
- Визуальные эффекты – добавление эффектов таких как удаление цвета (зеленый экран), тонирование, коррекция цвета, тень, обводка и скорость клипа.
- Интерактивность – добавление интерактивных викторин и опросов.
При выборе необходимой функции, открывается список возможных действий, которые можно применить для редактирования видеозаписи.
При наведении курсора мыши на необходимый виджет – появляется всплывающее окно с подсказкой.
На холсте видео производится основная работа с кодеками, которые помещаются на разные дорожки шкалы времени. В меню холста видео (панель В) входят функции:
- Редактирование – в этом режиме происходит перемещение, изменение размеров и вращения видеозаписи.
- Обрезка – в этом режиме можно обрезать нежелательные области видеозаписи.
- Параметры области просмотра – регулировка уровня масштабирования области просмотра.
На шкале времени задается то количество дорожек, которое необходимо для создания фильма. Наиболее часто используемые функции управления на шкале времени:
- Вырезать – перемещение выделенного фрагмента в буфер обмена.
- Разделить – разделение выбранного файла (кодака) в точке указателя воспроизведения.
- Поиск – перенос изображения на шкале времени в область видимости.
- Масштаб – регулировка масштаба шкалы времени.
Остальные функции управления будут рассмотрены в процессе изучения программы видеоредактора Camtasia studio 9 в последующих статьях.
Копирование и перенос файлов
Копирование и перенос файлов с разных носителей, при работе в программе видеоредактора Camtasia studio 9, возможен несколькими методами:
Вариант А
- Открыть корзину файлов.
- Кликнуть по знаку “+“.
- Из списка выбрать “Импортировать файлы”.
- В открывшемся окне выделить необходимый файл.
- Подтвердить выбор “Открыть”.
Вариант В
- Открыть корзину файлов.
- Кликнуть ПРАВОЙ кнопкой мыши по панели корзины.
- В открывшемся выпадающем списке выбрать “Импортировать файлы”.
- В открывшемся окне двойным щелчком ЛЕВОЙ кнопкой мыши по необходимому кодеку, перемещаем его в корзину.
Перенос файлов на шкалу времени
Для того, чтобы начать редактирование записей, их необходимо перенести на шкалу времени. Переместить кодеки на шкалу времени можно двумя способами:
Способ А
- Кликнуть по необходимому файлу ПРАВОЙ кнопкой мыши.
- Выбрать из выпадающего списка “Добавить на шкалу времени”.
- Кодак установится на шкалу времени в начало установки курсора шкалы.
Способ В
Удерживая необходимый кодек левой кнопкой мыши, перетащить его в нужное место шкалы времени на необходимую дорожку.
Обрезка видео
При редактировании записи ненужные фрагменты надо удалить. Удалить или вырезать ненужный участок можно двумя способами:
Способ А
- Установить курсор шкалы времени на место разделения.
- Удерживая левой кнопкой мыши зеленый сегмент курсора, выделить вырезаемый участок.
- Используя инструмент “ножницы”, вырезать выделенный участок.
Способ В
- Выделить левой кнопкой мыши необходимый видеофайл (будет подсвечен желтой окантовкой).
- Установить курсор шкалы времени на место разделения.
- Используя инструмент “Разделение” – разделить видео/аудио.
- Кликнув ПРАВОЙ кнопкой мыши по удаляемому участку и из открывшегося списка операций выбираем “удалить” или “вырезать”.
При выборе “удалить” – восстановить файл будет невозможно. При выборе “вырезать” – файл остается в буфере памяти программы и его можно будет восстановить. Для настройки времени показа слайда, надо изменить длину кодака на дорожке времени.
Вставка переходов в видео
Для сглаживания границы при просмотре между разными фрагментами видеозаписи, необходимо вставлять переходы.
В программе видеоредактора Камтазия студио 9 предлагается большое количество переходов с разными эффектами, при открытии вкладки “Переходы” [1] и наведении курсора мыши на переход, демонстрируется анимация эффекта перехода.
Удерживая левой кнопкой мыши выбранный переход [2], перетаскиваем его в нужный участок соединения кодаков [3]. Перемещенный переход, при его выборе на видеозаписи, будет подсвечиваться желтым цветом.
Удерживая левой кнопкой мыши границу перехода [4], можно регулировать время его действия при проигрывании видеозаписи. Кликнув ПРАВОЙ кнопкой мыши по выделенному переходу и выбрав функцию, его можно удалить.
Есть возможность одновременно применить один переход сразу ко всем границам заранее выделенных видео файлов. Как работать в программе видеоредактора Камтазия студио 9 показано на видео.
Заключение
В этой статье описаны первые, основные операции для создания фильмов в Camtasia studio 9. Функции программы Камтазия студио 9 разнообразны и многочисленны и в одной статье трудно все сразу описать.
В следующих статьях будет рассказано, как работать в Camtasia studio 9, улучшая создаваемый фильм эффектами, использованием текста, добавлением аудиофайлов и много других полезных функций видеоредактора.
Постепенно, шаг за шагом, от простого к более сложному, в рубрике “Компьютерная грамотность” познакомитесь со всеми секретами работы в видеоредакторе Камтазия студио 9. Подписывайтесь на рассылку новых статей чтобы ничего не пропустить.
С уважением, Олег!