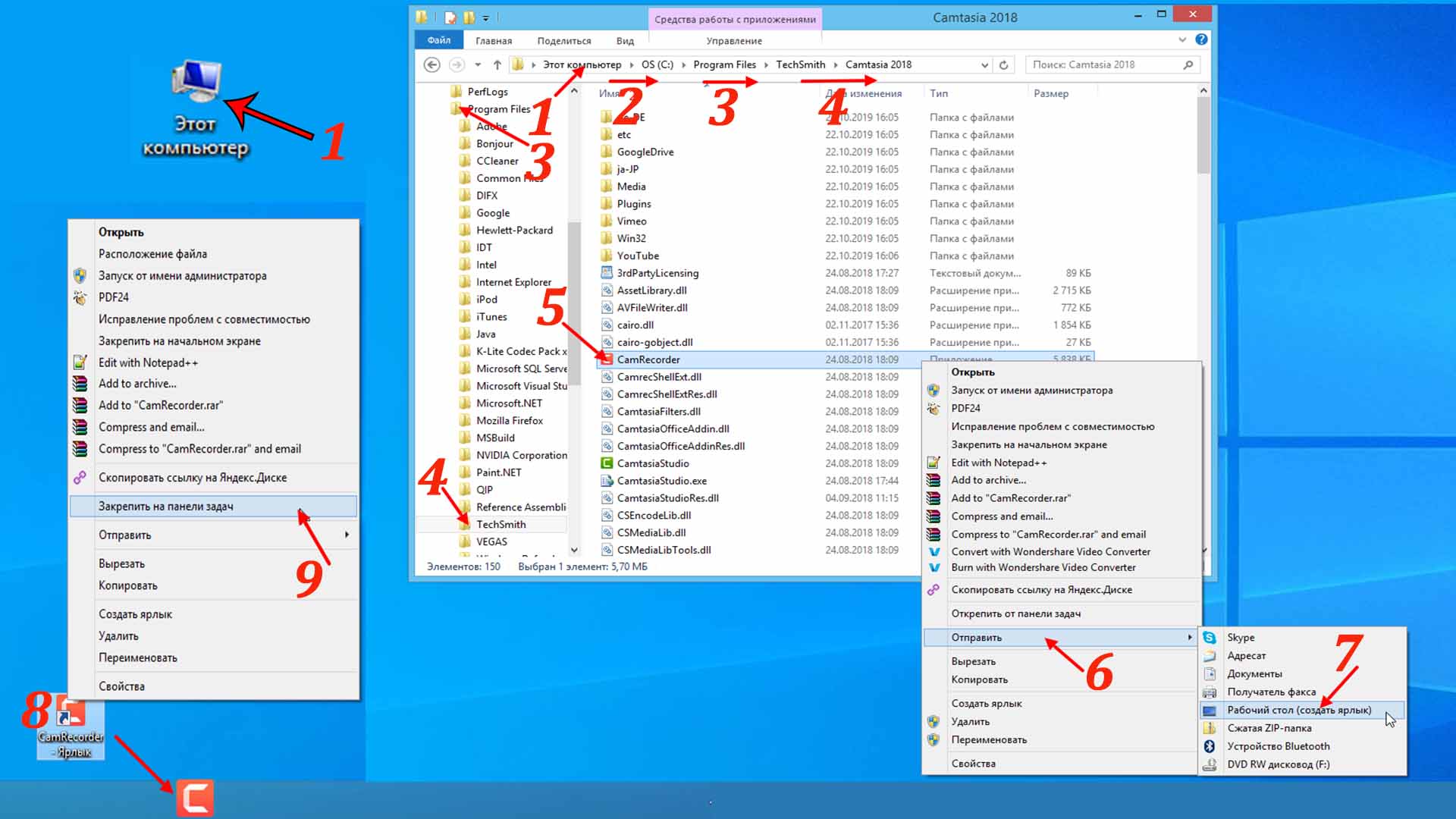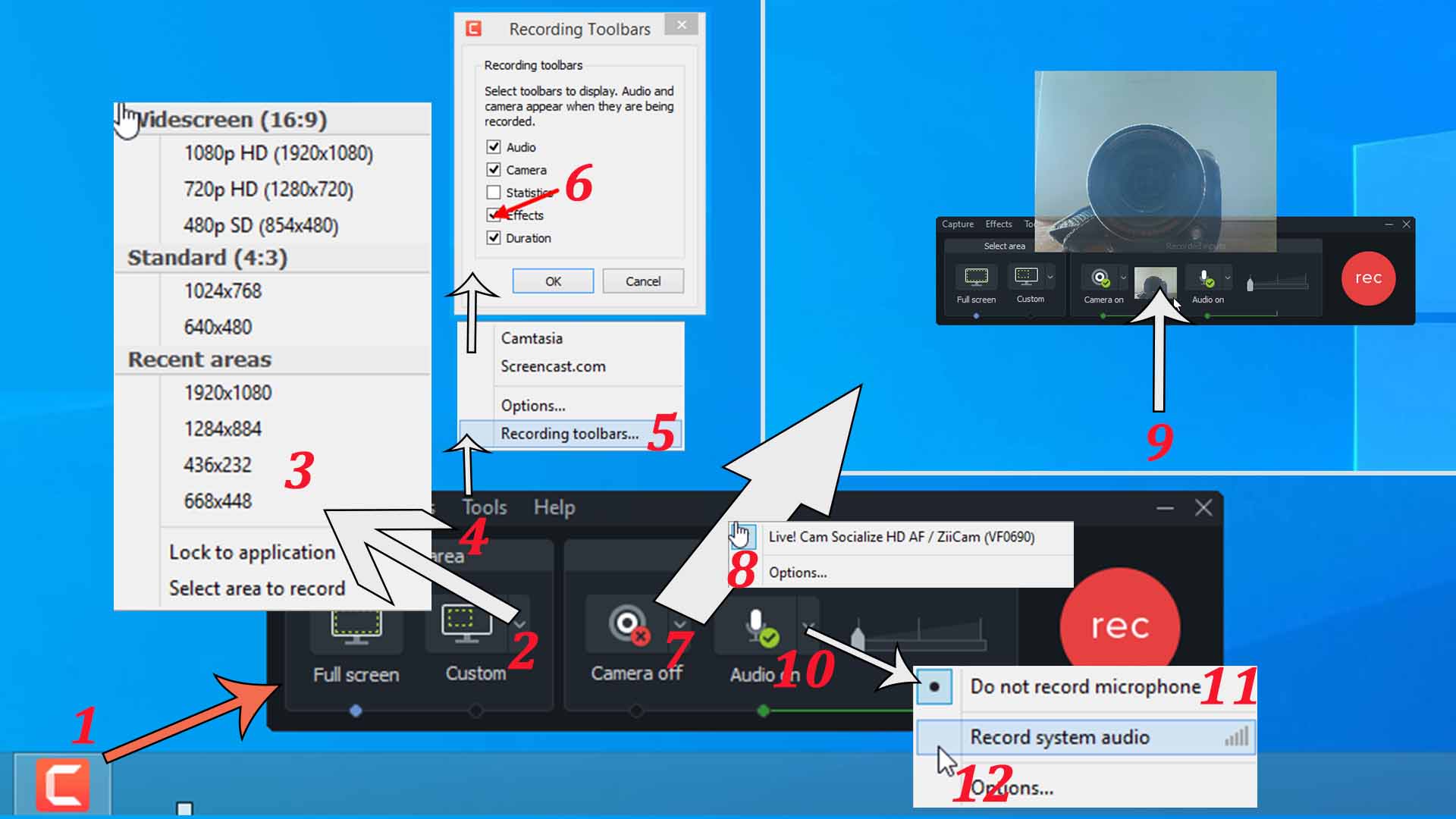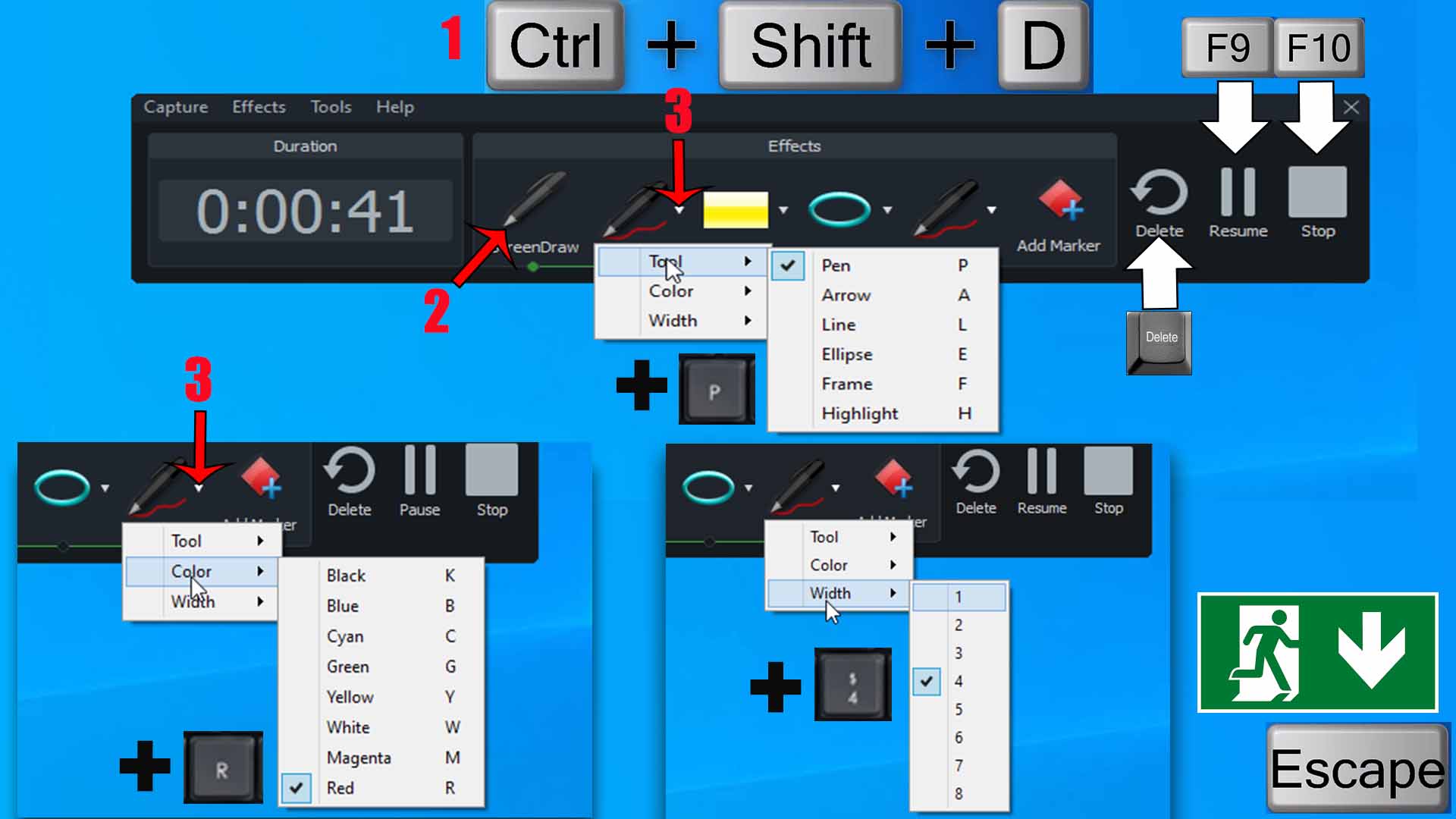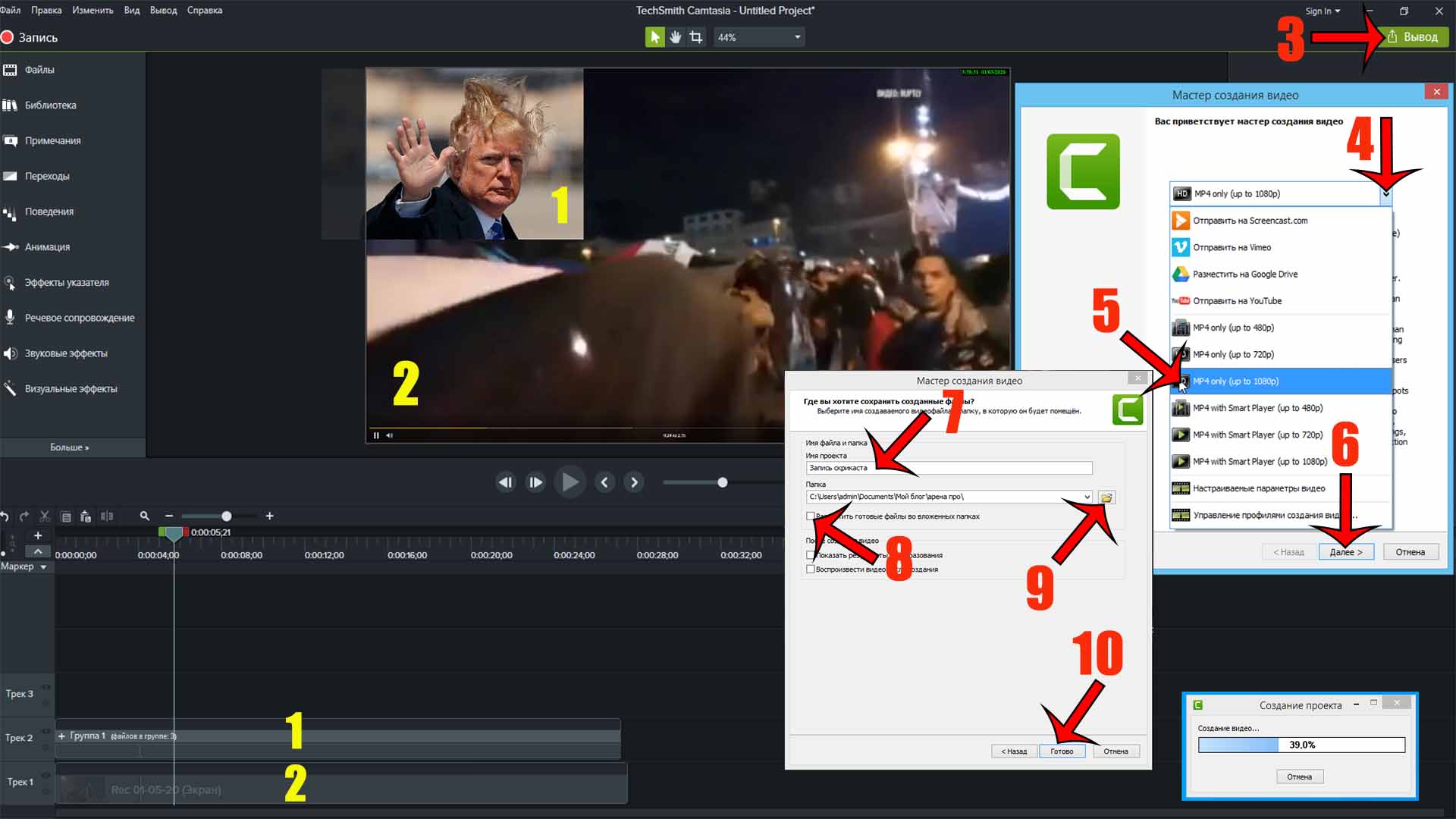Расскажу, как сделать запись видео с экрана компьютера со звуком бесплатно с помощью программы Камтазия студио 9, предварительно установив ее.
Приложение программы Камтазия позволяет записать видео со звуком с экрана компьютера или ноутбука в любой операционной системе windows без запуска основной программы видеоредактора c применением различных эффектов: рисования, подчеркивания, выделения и т. д.
Программы для записи экрана применяется чаще всего для создания обучающих материалов, но ее можно использовать и для других целей, например: сделать запись видео игры с экрана монитора или для видеозаписи клипа, чтобы потом из него вырезать необходимый фрагмент.
Как сделать запись экрана на компьютере или ноутбуке с применением возможностей приложения видеоредактора Камтазия студио 9 и использовать веб камеру с микрофоном, будет рассмотрено пошагово для начинающих пользователей в этой заметке.
Как добавить запись экрана в панель управления
Чтобы быстро начать запись видео с экрана монитора необходимо добавить иконку ярлыка приложения для съемки экрана в панель управления компьютера или ноутбука, для этого необходимо войти с помощью иконки на рабочем столе “мой компьютер” [1] (при отсутствии иконки на рабочем столе).
Выбрать и открыть папку “OS(C.)” [2], выбрать и открыть папку “Program Files” [3], перейти в папку разработчика программы “TechSmith” и открыть ее [4], выбрать в папке “Camtasia” ярлык приложения “CamRecorder” [5], ПРАВОЙ кнопкой мыши открыть выпадающее меню [6] и “Отправить” ярлык на “Рабочий стол (создать ярлык)” [7]. Открыть ярлык [8] ПРАВОЙ кнопкой мыши и “Закрепить на панели задач” [9].
Открыть панель управления программы [1] (фото ниже), при выборе режима “Full screen”, видеозапись изображения будет производиться со всего экрана монитора. При выборе режима “Custom” [2], в открывшейся панели [3] можно выбрать разрешение размера экрана из предложенного списка или выбрать свой размер и от позиционировать область записываемого изображения.
В разделе “Tools” [4] панели управления выбрать “Recording toolbars” и подтвердить галочкой работу “Effects” [6] программы. При выборе этой позиции, можно будет сочетанием клавиш “Ctrl + Shift + D” включать режим редактирования эффектами во время видеозаписи изображения. Чтобы отключить режим редактирования необходимо воспользоваться клавишей “Esc”.
При активации функции “Camera” [7], в открывшейся панели предложат выбрать включение веб камеры из списка камер подключенных к компьютеру или ноутбуку [8]. После подключения видеокамеры, на панели управления появится изображение с нее и при наведении на изображение курсора мыши [9], изображение открывается в увеличенном окне для облегчения позиционирования веб камеры.
Функция включения “Audio” [10] служит для включения микрофона из списка подключенных к компьютеру [11] для комментирования процесса видеозаписи изображения. Чтобы сделать запись изображения с экрана монитора со звуком, который сопровождает видео, необходимо активировать функцию “Record system audio” [12].
Эффекты записи с экрана
Выполняя запись видео с экрана компьютера со звуком, возникает необходимость акцентировать внимание зрителя на каких-то важных моментах, для этого применяют эффекты. При включении эффектов во время записи изображения, появляется возможность использовать функции рисования, обводки, подчеркивания и т. д.
Чтобы включить эффекты во время видеозаписи, необходимо воспользоваться сочетанием клавиш “Ctrl + Shift + D” [1], инициализация выбора инструментов и их параметров с помощью курсора мыши производится иконкой “ScreenDraw” [2]. В первом выпадающем меню [3] выбирается:
- Tool – инструмент;
- Color – цвет;
- Width – ширина.
При наведении курсора на каждую позицию во втором выпадающем меню выбирается его параметр:
Tool
- Pen – карандаш P;
- Arrow – стрела А;
- Line – линия L;
- Ellipse – эллипс Е;
- Frame – рамка F;
- Highlight – выделять H.
Color
- Black – черный К;
- Blue – синий В;
- Cyan – циан (сине-зеленый) C;
- Green – зеленый G;
- Yellow – желтый Y;
- White – белый W;
- Magenta – пурпурный М;
- Red – красный R.
Width
- 1……8.
Такой способ управления по ряду причин не удобен, поэтому используют “горячие” клавиши выбора параметров, которые соответствуют латинским буквам (цифрам) с которых начинается их название. На фото выше показан пример выбора красного карандаша с шириной линии 4 пикселя, что соответствует сочетанию поочередного нажатия клавиш “P + R + 4”.
Для начала видеозаписи используют клавишу F9, повторное ее нажатие ставит ее на паузу, удалить скринкаст можно клавишей “Delete”, выход из режима применения эффектов производится клавишей “Escape”. При окончании видеозаписи скринкаста иконкой “Stop” (клавиша F10) открывается программа видеоредактора для редактирования и сохранения скринкаста в необходимом формате.
Редактирование видеозаписей
Процесс редактирования видеозаписей был рассмотрен в статье “Как работать в программе Камтазия…”, при использовании веб камеры и микрофона во время записи скринкаста, в открытом видеоредакторе к дорожке скринкаста [2], добавляется аудиодорожка микрофона с видео дорожкой веб камеры [1].
Чтобы от позиционировать видео с веб камеры на экране, необходимо кликнуть левой кнопкой мыши по дорожке [1], выделенная дорожка будет иметь желтую обводку и с помощью курсора мыши расположить картинку с видео веб камеры, обведенную координатной сеткой, в необходимой части экрана.
Чтобы сохранить скринкаст в необходимом формате необходимо выбрать иконку “Выход” [3], открыть выпадающий список [4], выбрать необходимый формат видеозаписи [5], подтвердить выбор [6], ввести название скринкаста [7], снять выделение с окошка возможно ненужной опции [8], выбрать папку сохранения [9] и подтвердить выбор [10].
При закрытии окна программы будет предложено сохранить проект в формате видеоредактора, выбор решения остается за Вами. На видео ниже можно посмотреть, как сделать скринкаст.
Заключение
Теперь Вы знаете, как сделать запись видео с экрана компьютера со звуком с применением всех возможностей видеоредактора – функция записи экрана будет всегда “под рукой”.
Видеоредактор устанавливается на любую 64-х разрядную операционную систему Windows, начиная от Vista и заканчивая Windows 10, а добавив иконку запуска в панель управления – функция записи экрана будет всегда “под рукой”.
Программа видеоредактора Камтазия студио 9 имеет богатый функционал, в следующих статьях будут рассмотрены возможности видеоредактора по созданию эффектов, работой с текстом, звуком и т. д. Подписывайтесь на рассылку новых статей чтобы ничего не пропустить. Если остались вопросы – задавайте их в комментариях, с удовольствием на них отвечу.
С уважением, Олег!