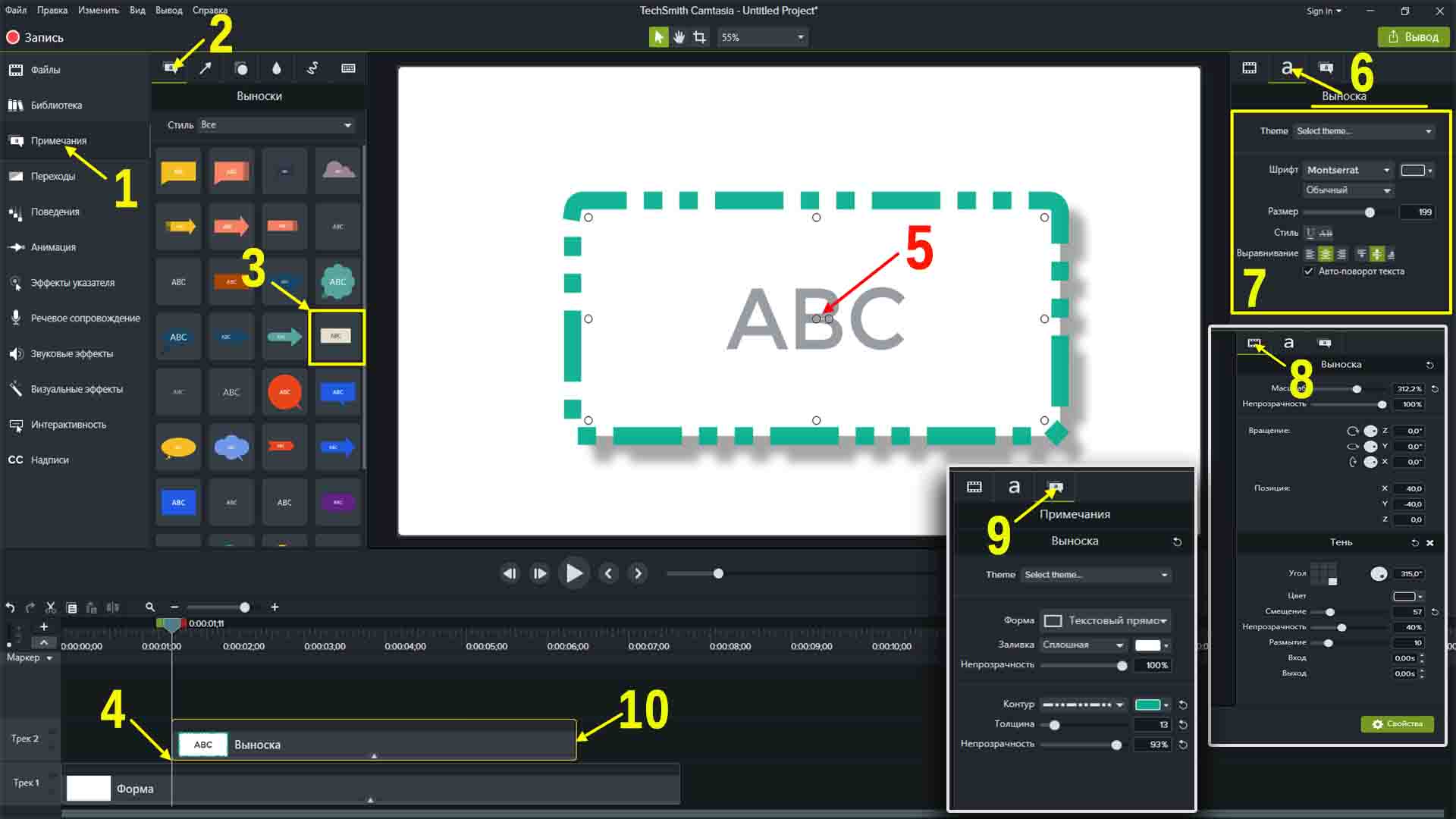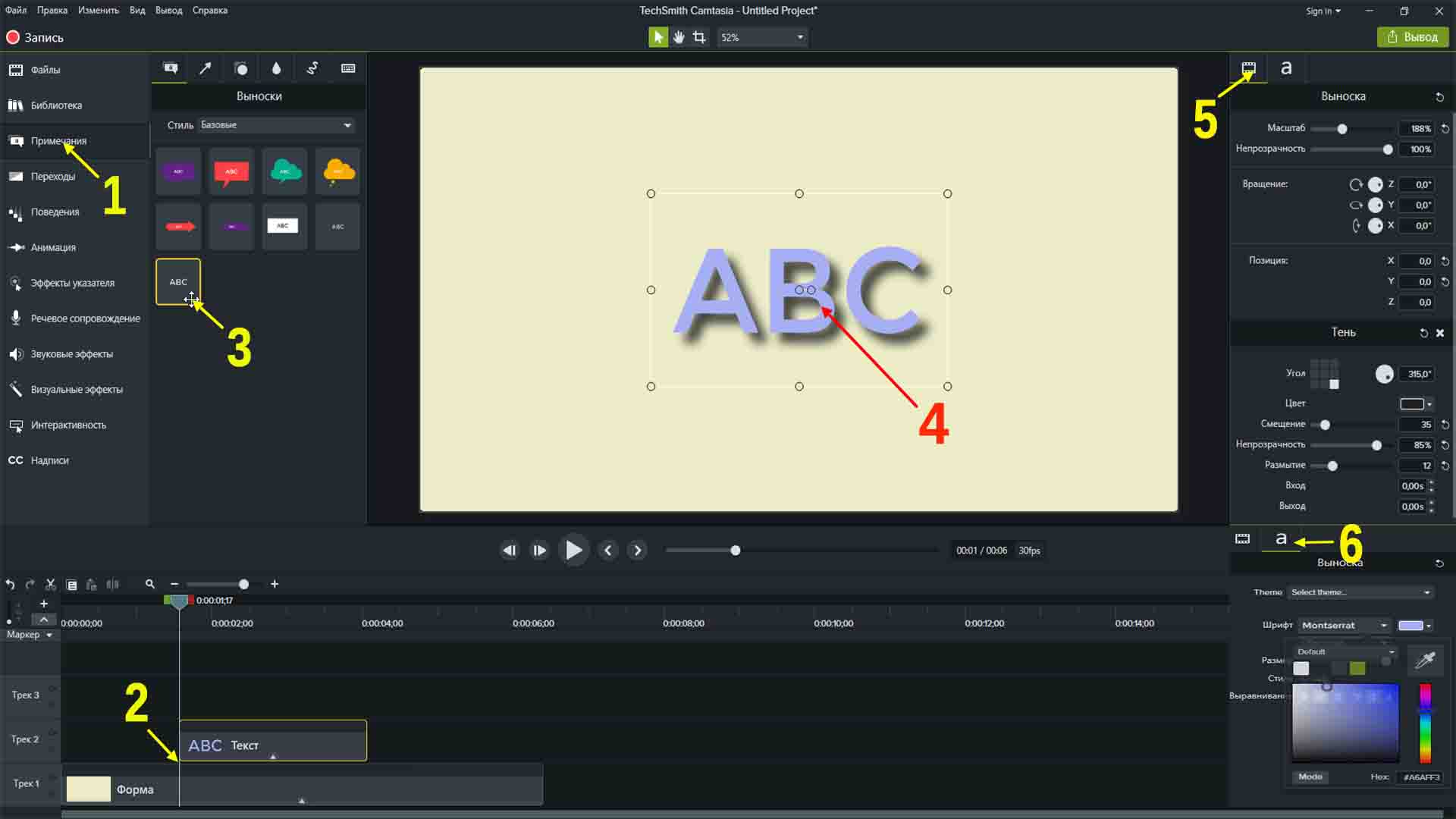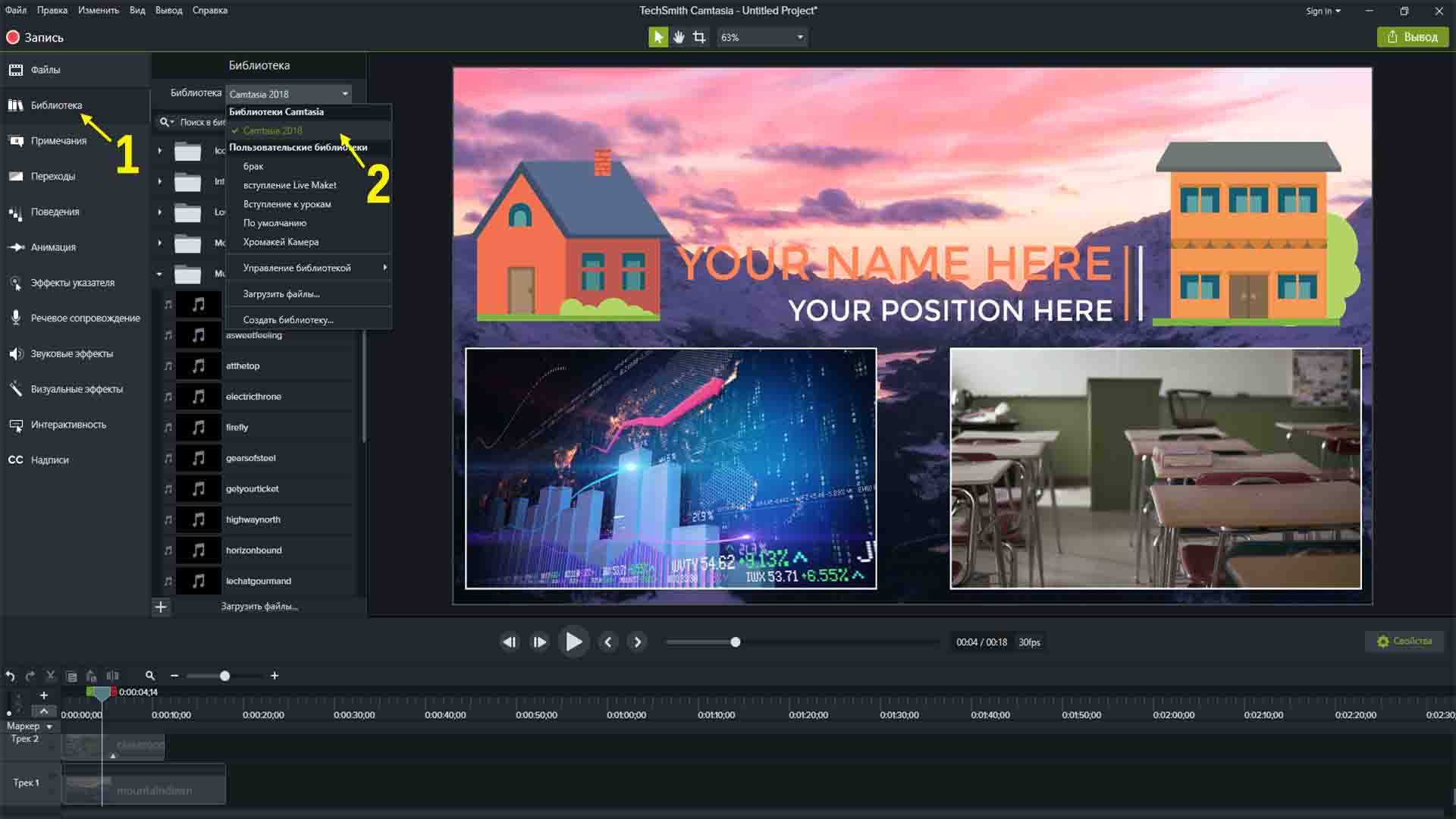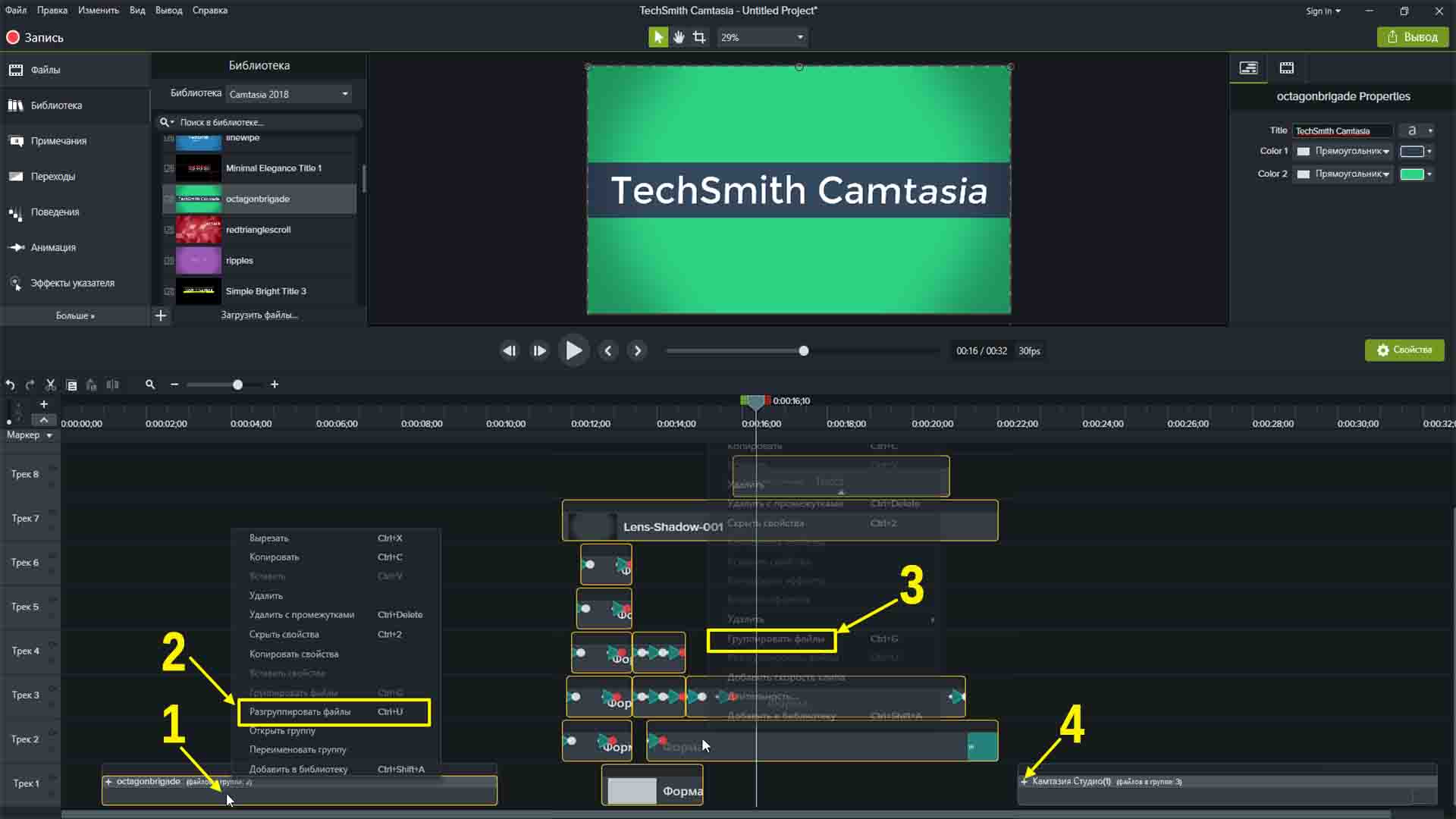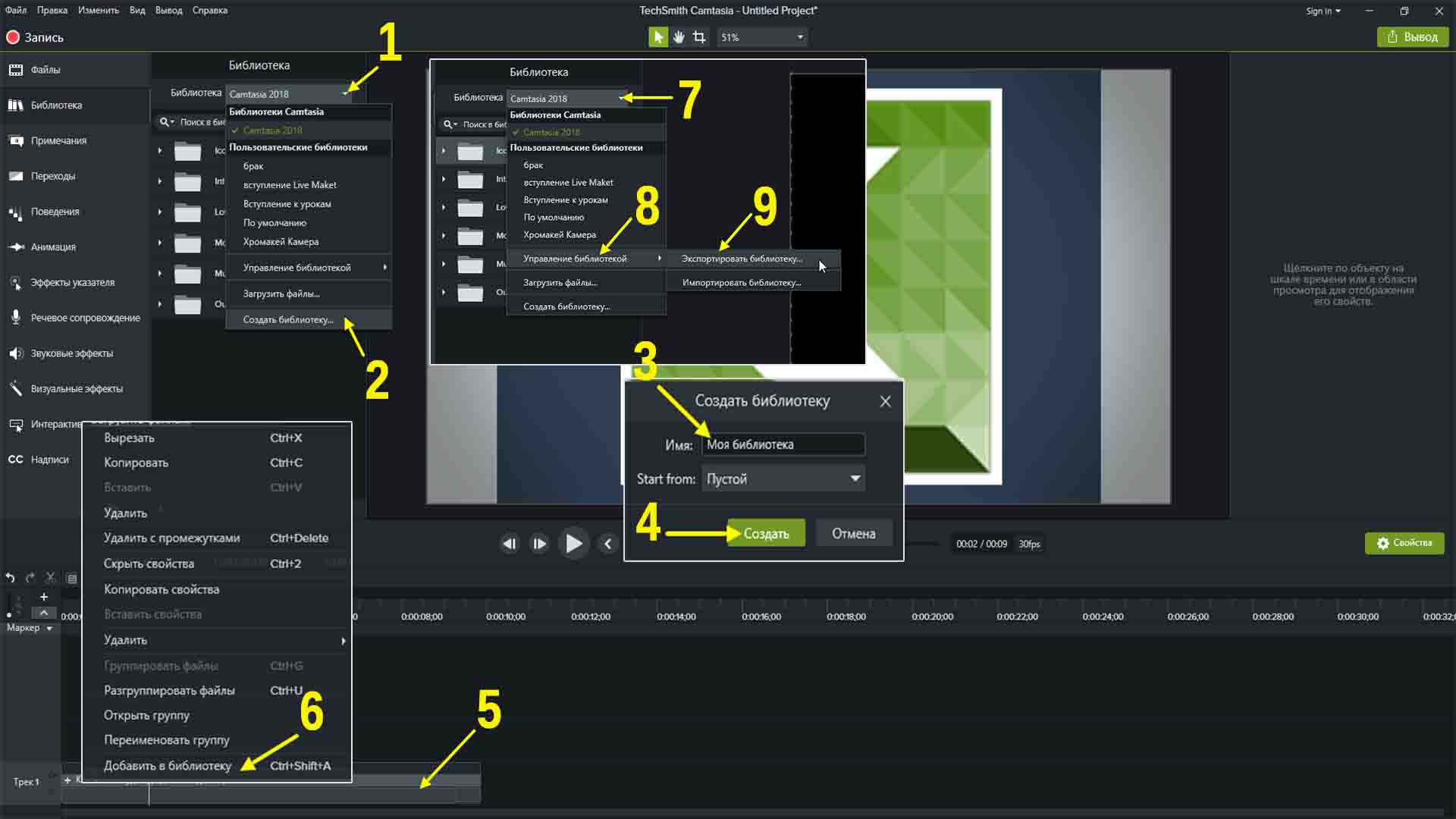В статье будет описана работа с текстом и библиотекой файлов в программе видеоредактора Camtasia studio 9 (Камтазия студио 9). Применение текста в видео является необходимостью при создании любых проектов – ни один фильм не обходится без его использования в названии во время его начала, титров в завершении, бегущей строки при изготовлении рекламы и т. д.
Программа видеоредактора “Камтазия студио 9” позволяет работать с текстом и создавать библиотеку файлов для дальнейшего их повторного использования в разных проектах создаваемых фильмов.
Будет рассмотрено как сделать постепенно появляющийся текст в создаваемом видео, другой цвет, применить к нему эффекты, как сделать и добавить файлы в библиотеку и экспортировать на другой компьютер.
Работа с текстом в видеоредакторе
Работа с текстом в видеоредакторе условно может быть разделена на два вида: работа на фигуре выноски и работа с текстом на видео.
Разница работы заключается в том, что к надписи на фигуре выноски нельзя применить эффекты, и максимальный размер надписи ограничен размером фигуры.
Чтобы в видеоредакторе “Камтазия студио 9” начать работу с текстом, необходимо в панели управления программой зайти в раздел “Примечания” [1], открыть вкладку “Выноски” [2] и, для облегчения выбора стиля начинающим пользователям, выбрать “Все”.
Выбрать выноску [3] и, удерживая левой кнопкой мыши, перенести на холст видео экрана, предварительно установив курсор шкалы времени в необходимое место видеозаписи [4]. Дважды кликнуть левой кнопкой мыши по надписи [5] для выделения и для вставки текста.
В панели свойств [6] отрегулировать размер, предварительно выделив, изменить шрифт, цвет и т. д. [7]. В панели свойств фигуры [8] задать масштаб, расположение на экране, цвет тени и ее свойства.
Во вкладке [9] можно менять форму фигуры, цвет, выбирать и регулировать контур. Удерживая выноску за край на дорожке шкалы времени левой кнопкой мыши [10], можно изменять время отображения объекта на экране.
В открытой вкладке [11], выделив слова (слово) из надписи, можно изменять их (его) размер, шрифт и сделать другой цвет.
Добавив в выноску [12] переходы и поведение, можно добиться уникальных эффектов во время отображения объекта на экране. Изменить поведение можно во вкладке [13] панели “Свойства”.
Чтобы сделать текст поверх видео, надо в разделе “Примечания” [1] открыть вкладку “Выноски”, установить курсор шкалы времени в нужное место [2] и, удерживая файл (кодек) [3], перенести на холст в нужное место. Можно дважды кликнуть по кодеку [3] левой кнопкой, и он появится в центре экрана.
В видеоредакторе, чтобы добавить текст, надо выделить его, дважды кликнув по тексту [4], во вкладке [5] панели “Свойства” отрегулировать размер, положение, тень и т. д., во вкладке [6] можно изменять шрифт, размер и цвет. Выделяя каждое слово в тексте по отдельности, можно его сделать уникальным.
После основной работы с текстом можно применить анимацию [8], предварительно разделить кодек [7] на шкале времени и к каждому участку добавить эффект “Настраиваемая” [9] и, меняя расположение на экране на каждом участке кодека на шкале времени, можно добиться перемещения надписи по экрану.
Чтобы сделать постепенно появляющийся текст, надо добавить переход “Угасание” из панели “Переходы” в начало кодека и отрегулировать длительность перехода для выбора времени появления.
Библиотека файлов программы
Библиотека бесплатных файлов дает возможность добавлять в создаваемый проект готовые решения разных видеозаписей и картинок. Чтобы войти в библиотеку файлов программы Камтазия, необходимо выбрать раздел “Библиотека” [1] на панели управления и открыть вкладку “Camtasia 2018” [2].
Появляются папки с разными элементами, сгруппированными по темам и назначению: иконки, картинки, видеоролики, музыкальные треки и т. д. Чтобы посмотреть (послушать) кодек, необходимо открыть папку и дважды кликнуть левой кнопкой мыши.
После переноса видеозаписи на шкалу времени [1], текст нв видео можно изменить или добавить свой. Расположить текстовые блоки [2] и [3] на экране, ввести и выбрать размер, шрифт и цвет [4] в панели “Свойства”, вставить переходы, отпозиционировать относительно клипа и отрегулировать время отображения.
Чтобы сделать преобразование текста клипа, надо видеофайл разгруппировать, для этого необходимо ПРАВОЙ кнопкой мыши кликнуть по кодеку [1] и из выпадающего списка команд выбрать “Расгруппировать файлы” [2].
После изменения необходимого кодека выделить всю группу, кликнуть ПРАВОЙ кнопкой мыши по любому элементу из группы и выбрать команду “Группировать файлы” [3].
Для каждой функции есть сочетание клавиш, которое указано в выпадающем окне команд. Можно посмотреть содержимое группы, кликнув левой кнопкой мыши по знаку “+” [4] в начале сгруппированного видеофайла на дорожке шкалы времени.
Чтобы создать личную библиотеку для файлов – в программе Камтазия кликнуть левой кнопкой мыши по значку [1] (на фото ниже), из выпадающего списка выбрать “Создать библиотеку” [2], в открывшемся окне ввести имя [3] и подтвердить создание [4].
Чтобы добавить файлы в библиотеку, кликнуть ПРАВОЙ кнопкой мыши по видеофайлу [5] и из выпадающего списка выбрать “Добавить в библиотеку” [6] с созданным до этого именем.
В программе Камтазия можно экспортировать созданную библиотеку в программу “Камтазия студио 9” на другом компьютере, для этого кликнуть по значку [7], выбрать “Управление библиотекой” [8] и “Экспортировать библиотеку” [9].
Можно сохранить библиотеку с файлами на внешнем носителе или облачном хранилище и экспортировать как весь архив, так и отдельные кодеки. Чтобы импортировать архив, выбираем соответствующую команду “Импортировать библиотеку”.
Заключение
Описанная работа с текстом и библиотекой файлов в программе Камтазия 9 и пять предыдущих уроков в рубрике “Компьютерная грамотность”, в которых были рассмотрены основные функции по работе в видеоредакторе – не все возможности программы.
Остальные, редко применяемые функции, будут описаны позже вместе с личным накопленным за это время опытом, которым обязательно поделюсь с читателями.
Набирайтесь опыта работы в программе, подписывайтесь на рассылку и оставляйте пожелания в комментариях.
С уважением, Олег!