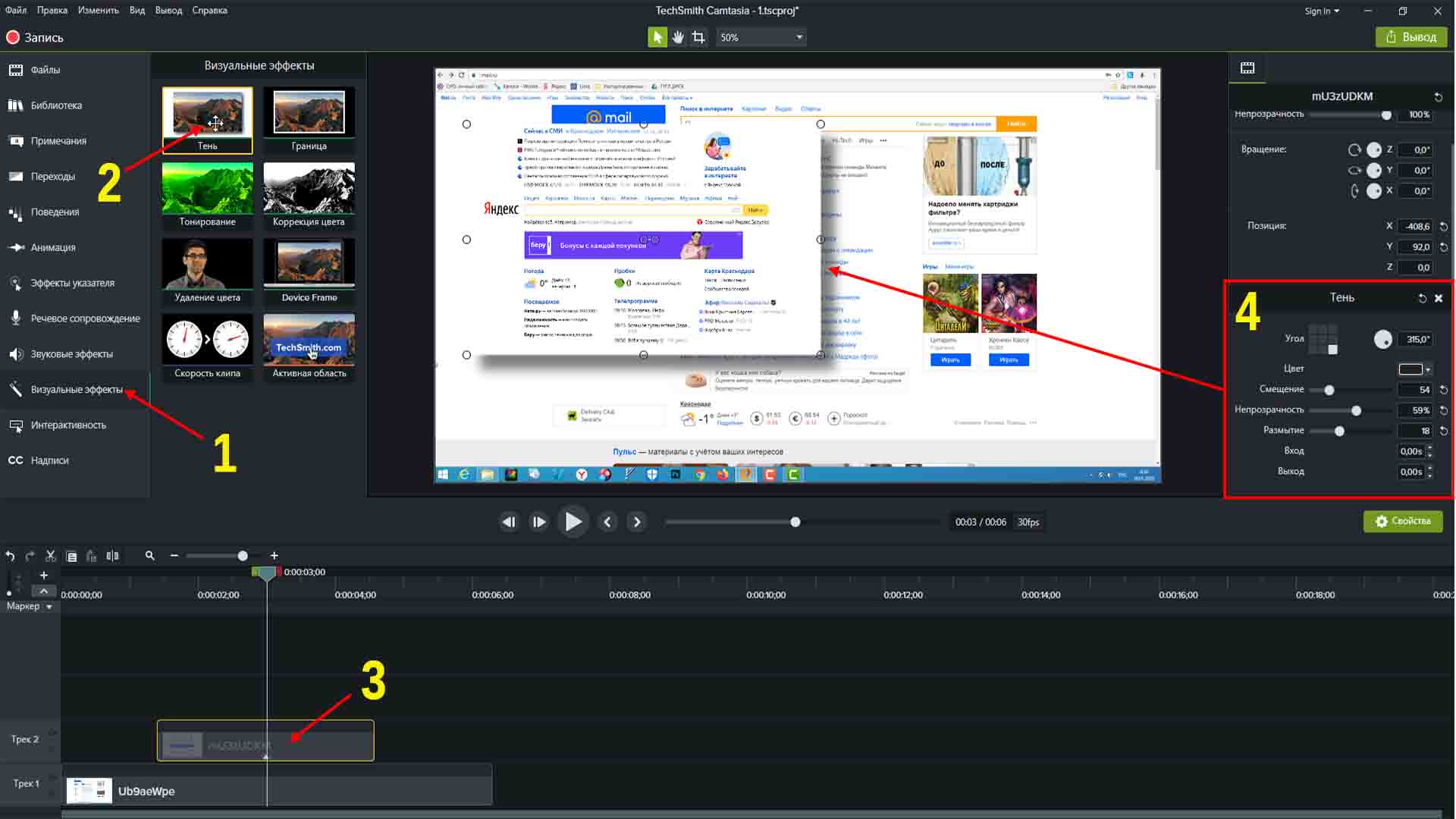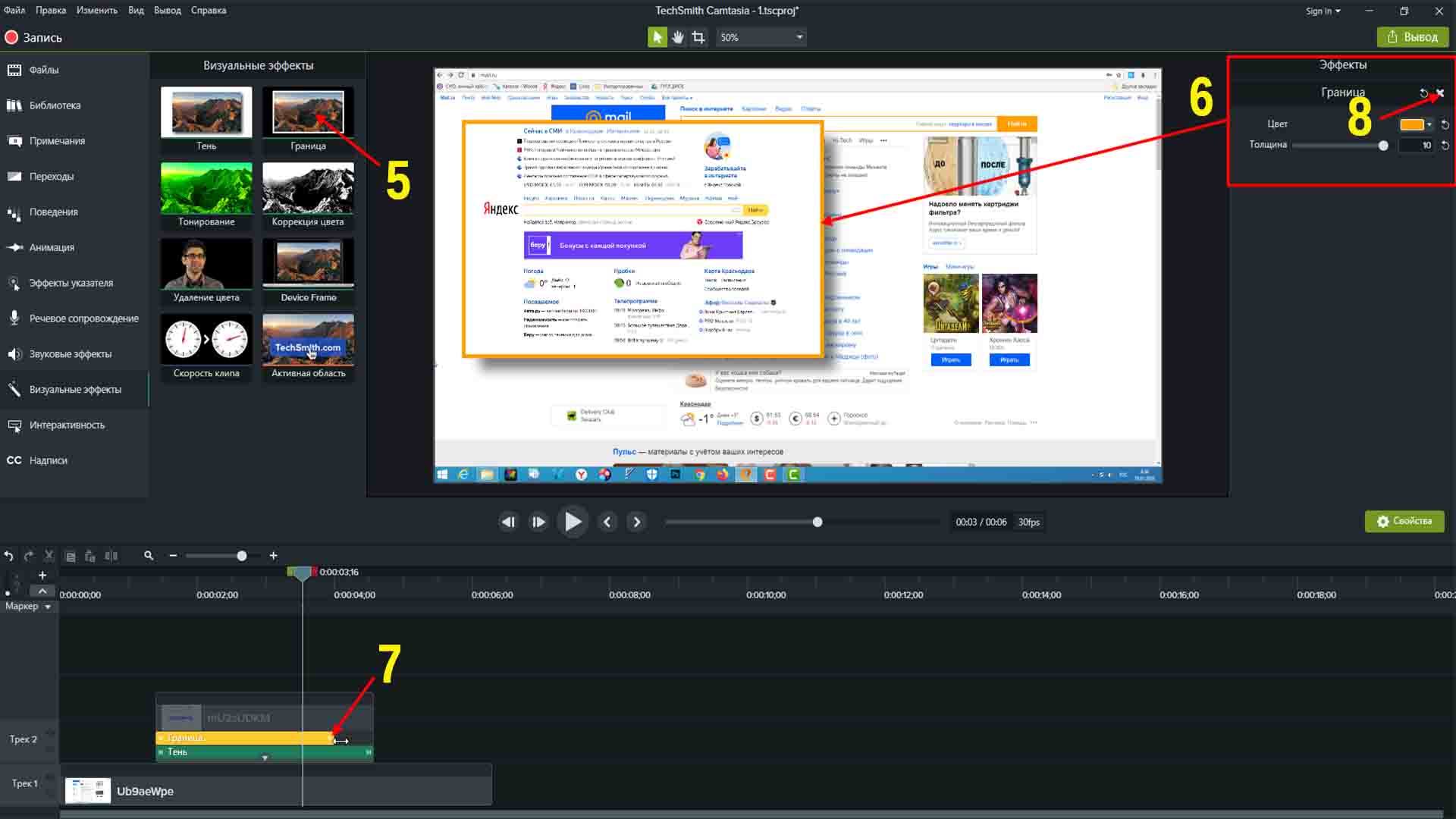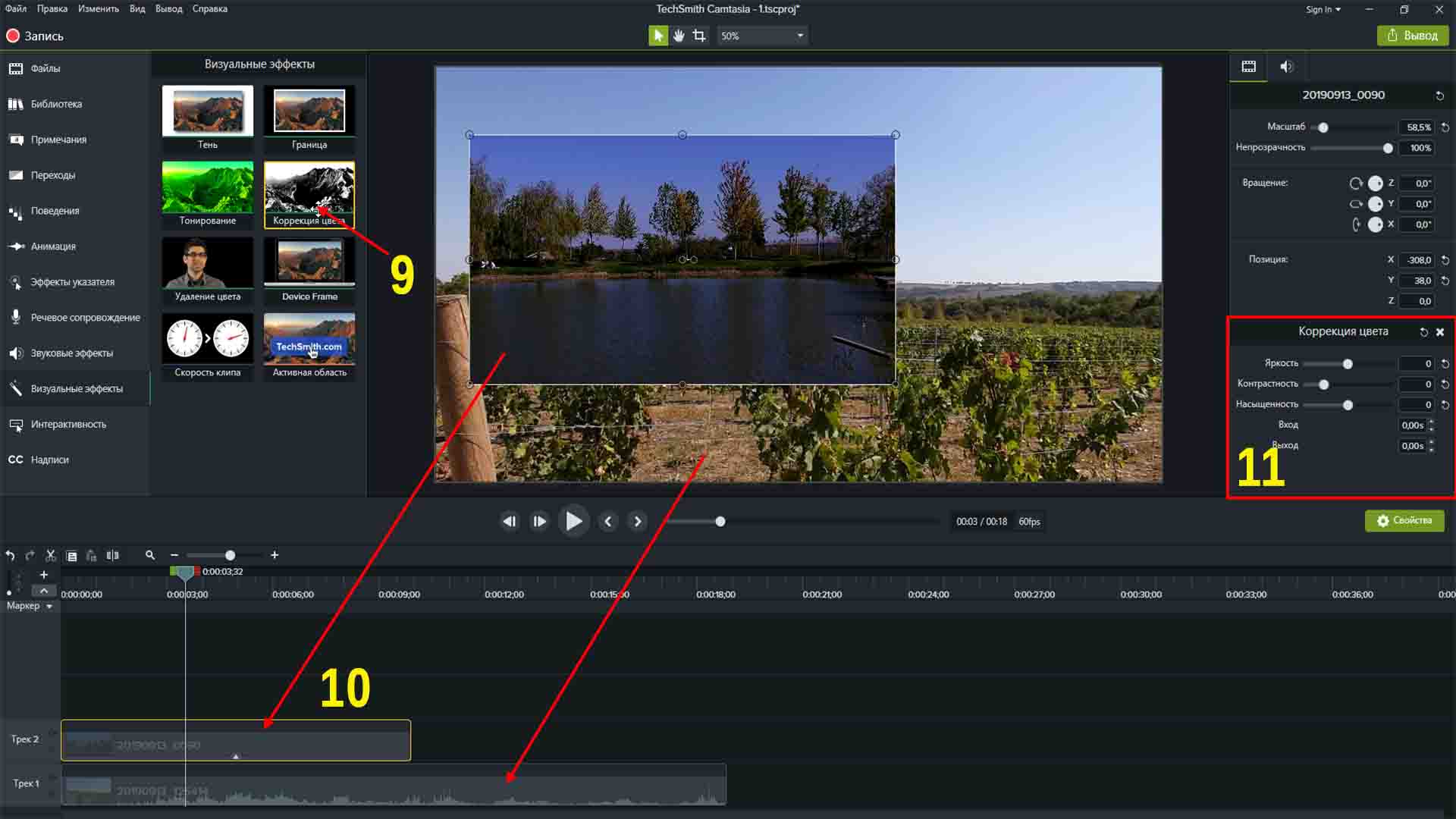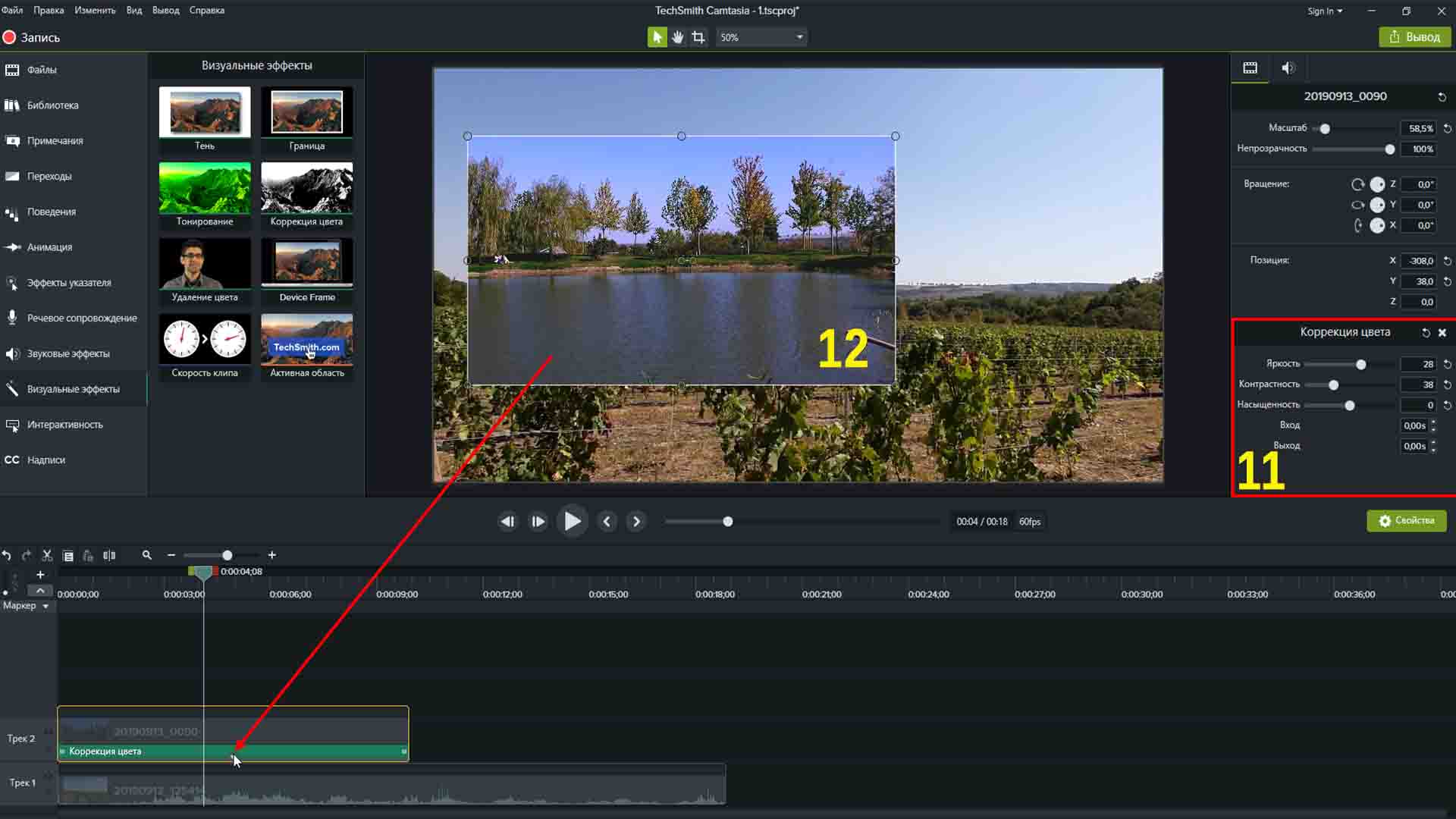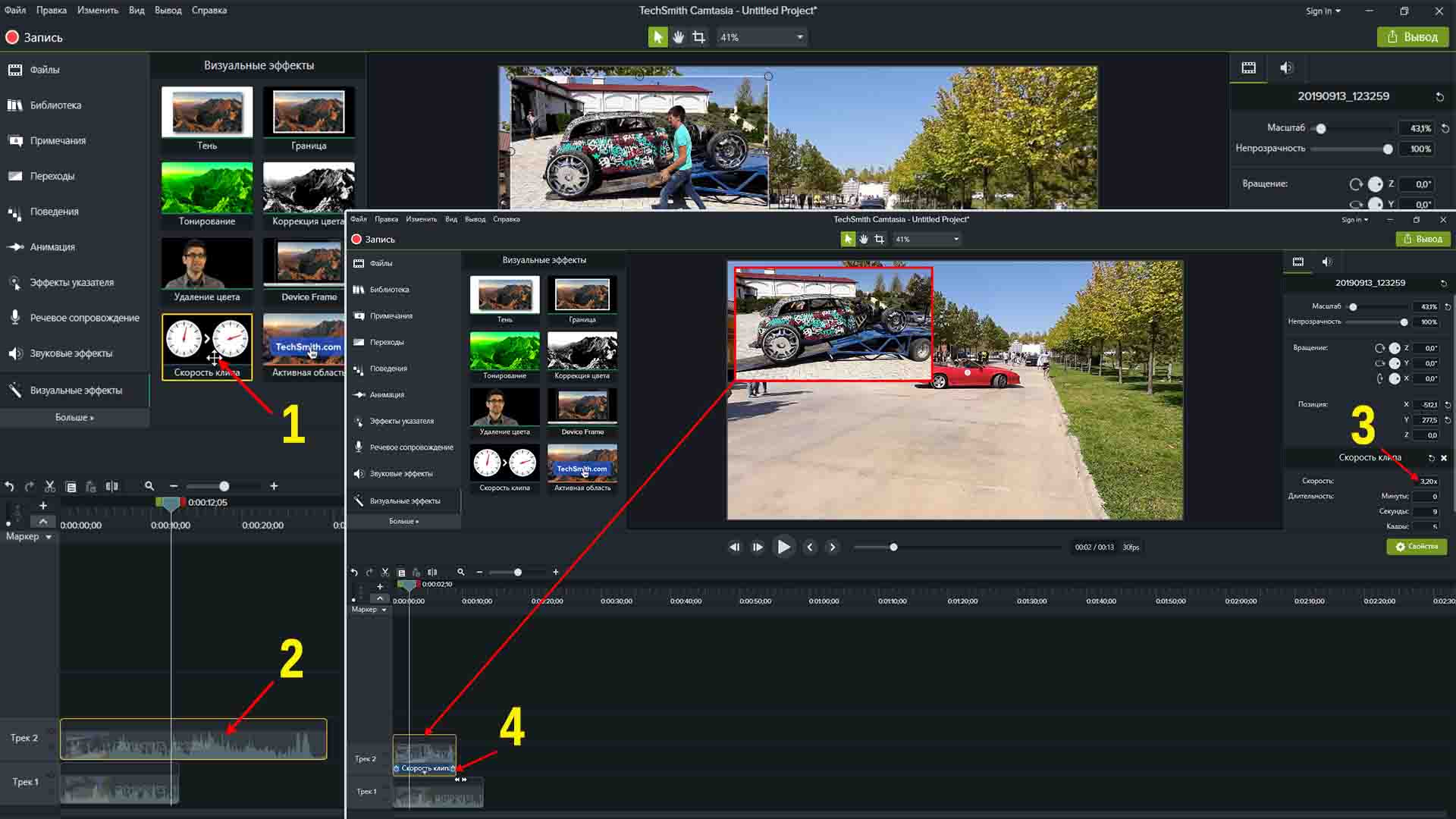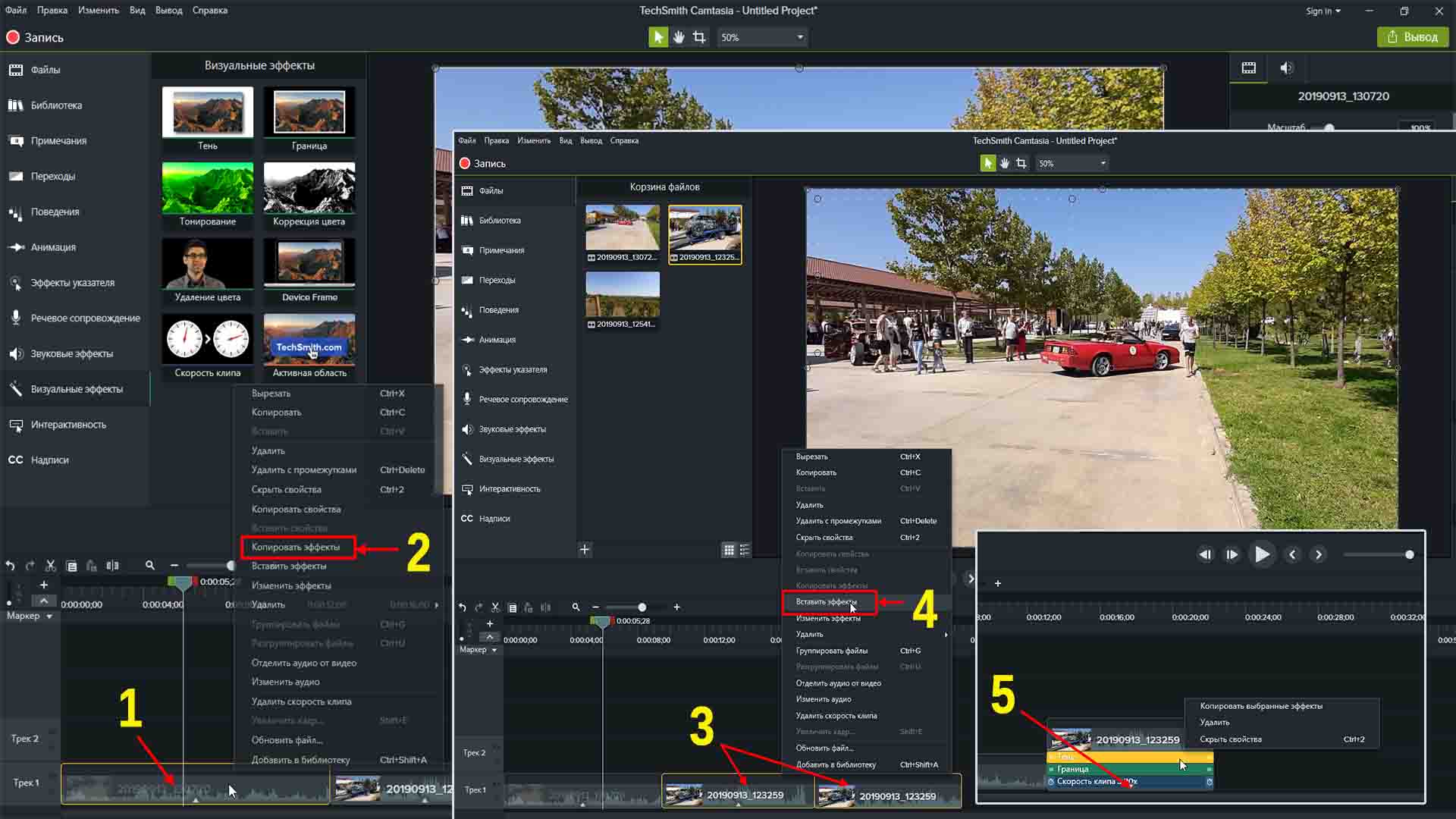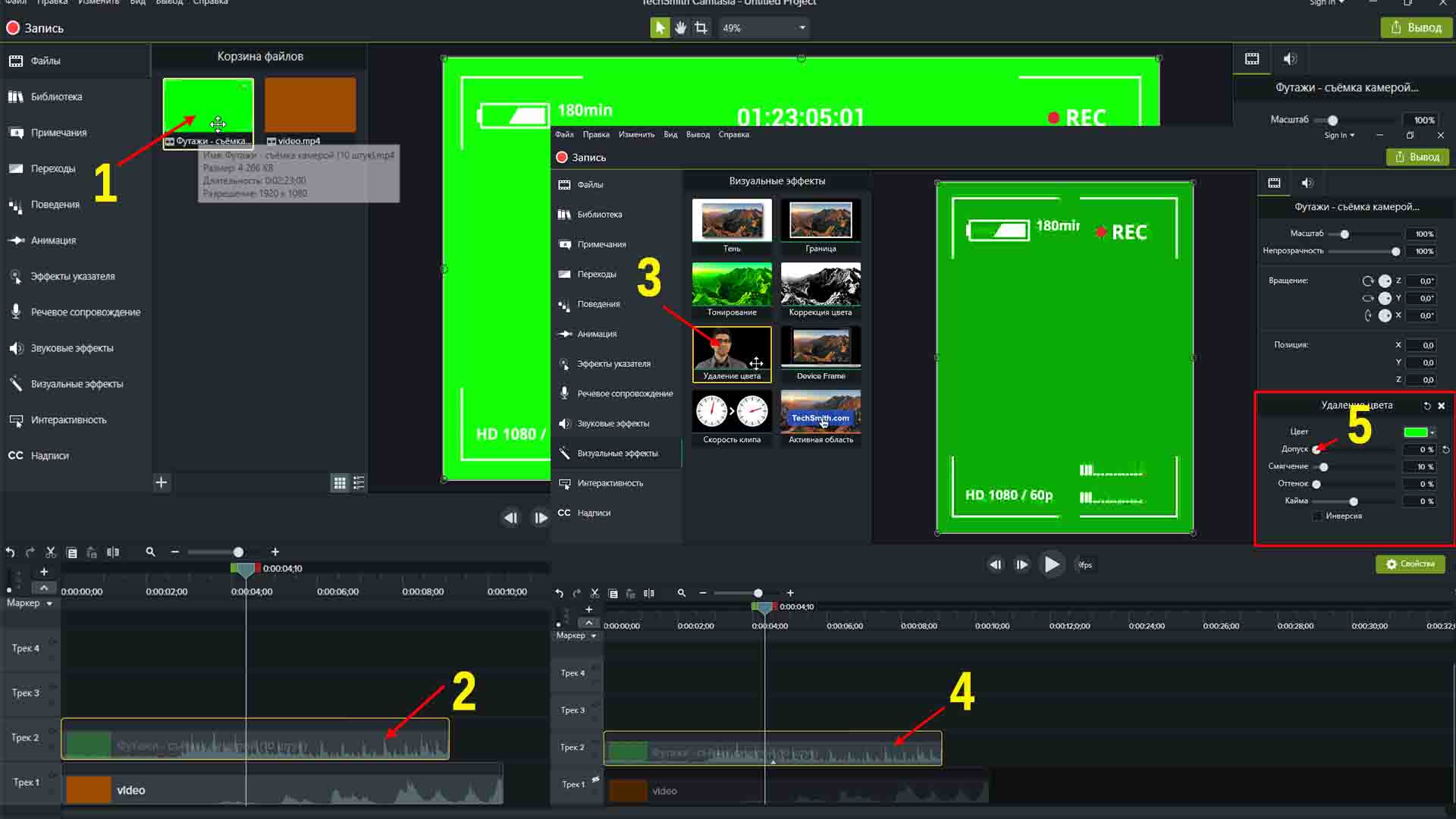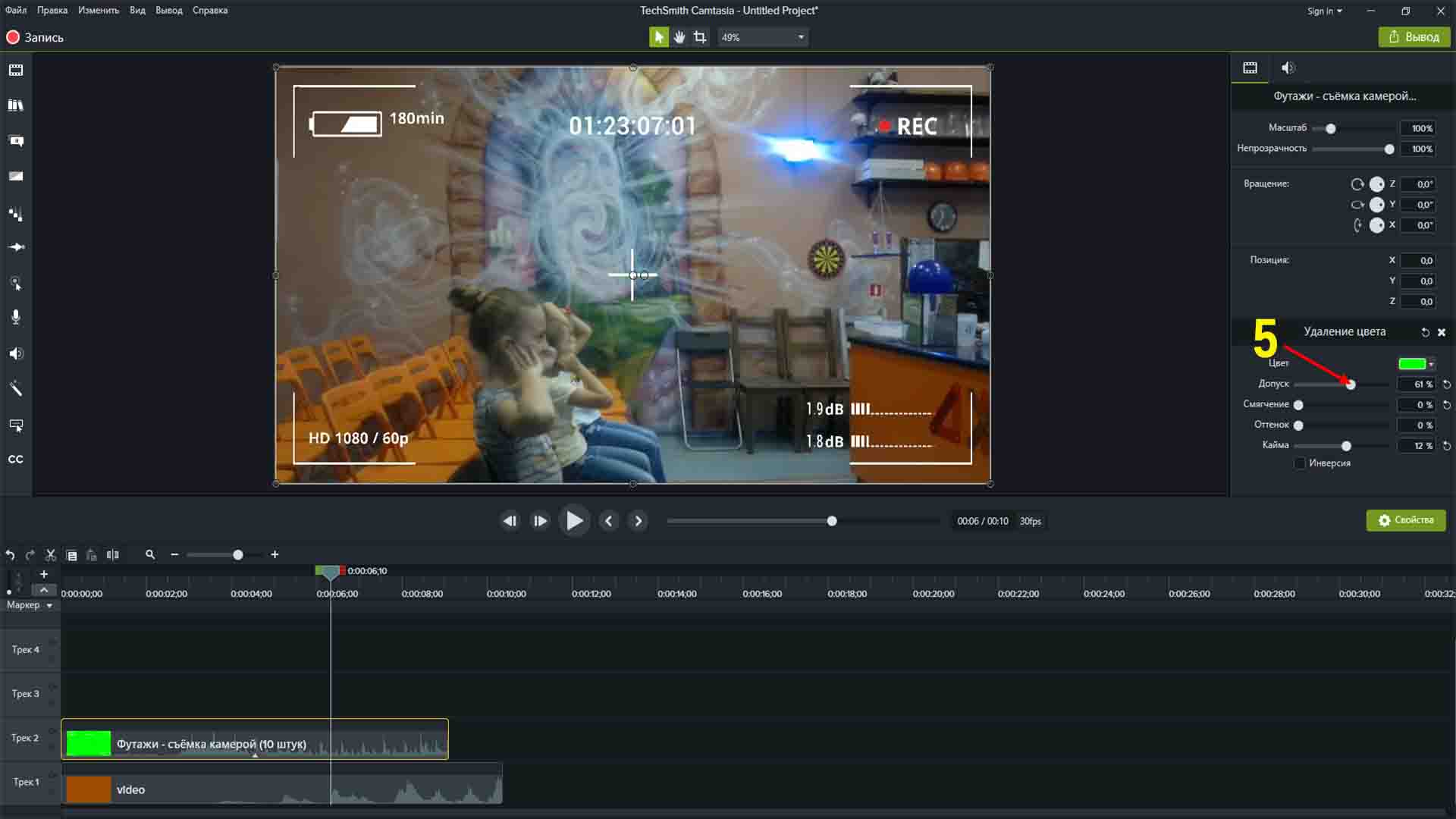В этой заметке узнаете про создание визуальных эффектов видео, как применять, копировать и переносить на другие объекты, вставить и использовать хромакей в программе видеоредактора «Камтазия студио 9”.
Для освоения этих функций видеоредактора начинающим пользователям рекомендую изучить материалы предыдущих статей по работе в программе видеоредактора: “Камтазия студио, часть 1” и “Камтазия студио, часть 3”, где были описаны основные, базовые приемы работы для видеомонтажа.
Создание визуальных эффектов
Создание визуальных эффектов, применение хромакей и многих других полезных функций для монтажа в видеоредакторе “Камтазия студио 9” позволяют сделать более информативные и интересные клипы, которые на Ютуб занимают более высокие позиции в рейтинге и большее количество просмотров.
Визуальные эффекты для монтажа часто используют в кино при создании несуществующих сцен во время съемки фильма, для придания объекту дополнительных свойств, например: тени, корректировки яркости и контрастности, изменения цвета, эффекты размытия всего изображения, или его части и т. д.
Существуют специальные программы для создания визуальных эффектов, одной из таких является программа «After Effects». Фильмы с лучшими визуальными спецэффектами делают просмотр более интересным и приятным для зрителей. В любом видеоредакторе существует набор функций для создания визуальных эффектов. Первыми рассмотрим спецэффекты создания тени и границы.
Визуальные эффекты программы “Камтазия студио 9” расположены во вкладке “Визуальные эффекты” [1] на главной панели управления видеоредактором.
Для применения выбранного спецэффекта тени [2] необходимо, удерживая его левой кнопкой мыши, перетащить на выделенный участок фрагмента видеозаписи на шкале времени [3].
В панели “Свойства” [4] отрегулировать угол отображения тени, цвет, угол смещения, непрозрачность и размытие. При применении действия “Граница” [5] на фото ниже, в панели “Свойства” можно выбрать цвет и толщину [6] рамки изображения, отрегулировать время показа, удерживая курсором мыши за край выделенного желтым цветом визуального спецэффекта [7] на дорожке шкалы времени или удалить его [8].
При использовании фото при монтаже видеороликов служат те же приемы, что и для видео с той разницей, что к фото не применяется действие “Скорость клипа”, а регулируется длительность его показа.
Корректировка цвета и изменение скорости изображения
Корректировка цвета изображения часто используется при съемке фрагментов будущего фильма в разное время и при разных внешних условиях.
В программе редактора можно сделать тонировку изображения каким-то определенным цветом и отрегулировать яркость, контрастность и насыщенность в случае разницы этих параметров в разных фрагментах видеозаписи.
Для применения действия “Корректировка цвета” [9] необходимо переместить его на выделенный файл [10] изображения на шкале времени.
На панели “Свойства” [11] установить нулевые параметры регулировки для придания изображению исходного вида.
На фото ниже показаны результаты коррекции цвета при изменении регулировки в панели “Свойства” [11] корректируемого изображения [12].
Для наглядности примера и облегчения регулировки параметров, уменьшенный формат экрана регулируемого видео расположен сверху изображения, которое служит образцом потому, что при последовательном проигрывании визуально сделать это будет сложнее.
Изменить скорость воспроизведения видео можно применив спецэффект “Скорость клипа”. При использовании действия “Скорость клипа” можно замедлять или ускорять время проигрывания видеофайла.
Для изменения скорости видео необходимо спецэффект “Скорость клипа” [1] переместить на предварительно выделенный файл видеозаписи [2] или выделенный координатной сеткой экран клипа на экране.
Регулировка ускорения (замедления) производится вводом цифрового значения [3] или задается необходимым временем проигрывания в панели “Свойства”.
Можно изменить длительность видео на шкале времени с помощью удержания и перемещения курсора левой кнопкой мыши за край предварительно выделенного файла [4].
Копирование и перенос эффектов
Для экономии времени при монтаже есть возможность скопировать примененные спецэффекты к одному файлу и применить их к другому (другим) файлам.
Для этого необходимо кликнуть ПРАВОЙ кнопкой мыши по видео файлу с спецэффектами [1] и в выпадающем окне списка команд выбрать “Копировать эффекты” [2].
Выделить файл (файлы), кликом ПРАВОЙ кнопкой мыши открыть панель команд [3] и выбрать команду “Вставить эффекты” [4].
Используя данный прием, можно удалить как все примененные спецэффекты одновременно, так и по отдельности, открыв их список кликом по значку в центре нижней границы [5] видеофайла на шкале времени.
Применение хромакей
При видеосъемке какого-нибудь объекта на зеленом фоне, который можно потом будет убрать и установить любое другое фоновое изображение, сделав тем самым фото- или видео-монтаж с применением хромакей.
Для этих целей служит функция “Удаление цвета”. На Ютуб можно скачать футажи на хромакее бесплатно для дальнейшего их применения в качестве изображения для наложения на видеозапись.
На фото ниже рассмотрен вариант применения хромакей футажа съемки с координатной сеткой и индикаторами параметров работы видеокамеры с наложением их на видеозапись.
Перемещаем файл футажа [1] на дорожку [2] над файлом видеозаписи. В разделе панели управления “Визуальные эффекты” переносим функцию “Удаление цвета” [3] на файл футажа [4].
С помощью регулятора “Допуск” [5] и другими регуляторами в панели “Свойства”, добиваемся максимального качества отображения футажа на черном фоне.
Для этого необходимо временно отключить показ видеозаписи на нижней дорожке с помощью иконки “глаз” на трек 1.
Включаем показ первой дорожки на шкале времени. Так будет выглядеть отображение футажа после применения к нему функции хромакей и добавления его в создаваемый фильм.
Используя свои навыки монтажа и художественный вкус, к видеофайлу (файлам) можно применять комбинацию нескольких спецэффектов одновременно, тем самым создавать уникальные, неповторимые шедевры видеозаписи, которые будут по достоинству оценены зрителями.
Предлагаю посмотреть создание визуальных эффектов, применение хромакей и других, описанных в заметке функций программы Камтазия, на видео.
Заключение
Вы узнали про создание визуальных эффектов видео, как применять, копировать и переносить на другие объекты, вставить и использовать хромакей в программе видеоредактора «Камтазия студио 9”.
Возможности и функции видеоредактора «Камтазия студио» обширны и разнообразны – изучайте основы видеомонтажа в программе видеоредактора Камтазия студио 9 и радуйте людей своим творчеством, не забывайте оставлять комментарии и подписываться на рассылку новых статей – продолжение следует!
Если хотите научиться профессионально создавать визуальные эффекты, рекомендую полный обучающий курс по созданию 3D-графики в программе Cinema 4D от команды VideoSmile.
С уважением, Олег!